Aktualisiert April 2024: Erhalten Sie keine Fehlermeldungen mehr und verlangsamen Sie Ihr System mit unserem Optimierungstool. Hol es dir jetzt unter diesen Link
- Laden Sie das Reparaturtool hier.
- Lassen Sie Ihren Computer scannen.
- Das Tool wird dann deinen Computer reparieren.
Der Fehler "Ethernet hat keine gültige IP-Konfiguration" ist a häufiges Problem mit Ihrer Internetverbindung. Dies bedeutet, dass Ihr Computer keine gültige IP-Adresse hat und daher nicht auf das Internet zugreifen kann.

Ihr Computer benötigt eine gültige IP-Adresse bevor es mit Ihrem Router und dem Internet kommunizieren kann. Andernfalls können Sie nicht auf Ihre E-Mails, sozialen Netzwerke, Online-Streaming-Dienste oder andere Mittel zugreifen. Dieser Fehler tritt normalerweise auf, wenn Ihre Netzwerkkarte (NIC) ein Problem hat, fehlerhaft ist, veraltet ist oder einfach nicht zusammenarbeitet.
So ärgerlich dieser Fehler auch sein mag, er muss nur schnell behoben werden. Hier erfahren Sie, wie Sie diesen Fehler beheben und verhindern, dass er erneut auftritt.
Trennen Sie vorübergehend die Antivirensoftware und die VPN-Verbindung (falls konfiguriert).
Stellen Sie außerdem sicher, dass der DHCP-Clientdienst ausgeführt wird.
- Drücken Sie Windows + R, geben Sie servies.msc ein und drücken Sie OK.
- Suchen Sie den Dienst mit dem Namen des DHCP-Clients.
- Wenn es ausgeführt wird, klicken Sie mit der rechten Maustaste und wählen Sie "Neustart".
- Wenn der Dienst nicht ausgeführt wird, doppelklicken Sie darauf und ändern Sie automatisch den Starttyp.
- Starten Sie Windows neu und prüfen Sie, ob es hilft.
Starten Sie Ihren Router neu

Wenn Sie Probleme haben, alle Ihre Geräte mit dem Internet zu verbinden, und Ihr Computer meldet, dass „Ethernet keine gültige IP-Konfiguration hat“, starten Sie den Router einfach neu. Schalten Sie Ihr Modem, Ihren Router und Ihre Geräte aus und wieder ein (schalten Sie sie aus und wieder ein, von der Wand zur Hand (Modem, Router, Gerät).
Andernfalls benötigen Sie möglicherweise einen anderen Router. Wenn die Verbindung zu anderen Routern das Problem nicht löst, liegt das Problem bei Ihrer Netzwerkkarte. Führen Sie einen Werksreset Ihrer Netzwerkkarte durch. Wenn dies nicht hilft, ersetzen Sie sie.
Konfigurieren Sie die Einstellungen Ihres Netzwerkadapters
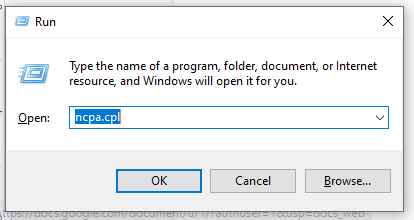
Normalerweise erkennt Ihr Router mithilfe der DHCP-Technologie automatisch eine IP-Adresse. Einige Router sind jedoch so konfiguriert, dass sie mit einem statischen IP-Adressensystem arbeiten, für das Sie Ihre eigene IP-Adresse zuweisen müssen.
- Führen Sie ncpa.cpl in Win + Run aus.
- Klicken Sie mit der rechten Maustaste auf den aktuell ausgewählten Netzwerkadapter und gehen Sie zum Abschnitt Eigenschaften.
- Suchen Sie TCP IPV4 in den aktuellen Modulen und klicken Sie auf "Eigenschaften".
- Wenn die Option "IP-Adresse automatisch abrufen" aktiviert ist, versuchen Sie, Ihre eigene IP-Adresse festzulegen. Wenn Sie sich in einem Standard-Heimnetzwerk befinden, versuchen Sie es mit 192.168.1.180. Wenn Sie sich in einem speziell konfigurierten Netzwerk befinden, wenden Sie sich an Ihren Netzwerkadministrator.
- Wenn bereits etwas konfiguriert ist, versuchen Sie es mit einer anderen Adresse oder gehen Sie zur automatischen Zuweisung und hoffen Sie, dass der DHCP-Server Ihres Routers korrekt konfiguriert ist.
Aktualisierung vom April 2024:
Sie können jetzt PC-Probleme verhindern, indem Sie dieses Tool verwenden, z. B. um Sie vor Dateiverlust und Malware zu schützen. Darüber hinaus ist es eine großartige Möglichkeit, Ihren Computer für maximale Leistung zu optimieren. Das Programm behebt mit Leichtigkeit häufig auftretende Fehler, die auf Windows-Systemen auftreten können – ohne stundenlange Fehlerbehebung, wenn Sie die perfekte Lösung zur Hand haben:
- Schritt 1: Laden Sie das PC Repair & Optimizer Tool herunter (Windows 10, 8, 7, XP, Vista - Microsoft Gold-zertifiziert).
- Schritt 2: Klicken Sie auf “Scan starten”, Um Windows-Registrierungsprobleme zu finden, die PC-Probleme verursachen könnten.
- Schritt 3: Klicken Sie auf “Repariere alles”Um alle Probleme zu beheben.
Überprüfen Sie Ihre Netzwerkkarte, um die IP-Adresse automatisch zu erhalten
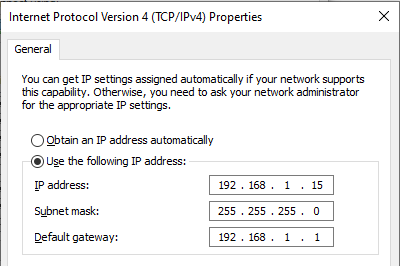
- Drücken Sie Windows + R, geben Sie ncpa.cpl ein und drücken Sie OK.
- Klicken Sie mit der rechten Maustaste auf den aktiven Netzwerkadapter, wählen Sie Eigenschaften,
- Doppelklicken Sie auf Internet Protocol Version 4 (TCP / IPv4), um dessen Eigenschaften anzuzeigen.
- Klicken Sie hier, um die IP-Adresse automatisch und die DNS-Serveradresse automatisch abzurufen.
- Klicken Sie auf Übernehmen und auf OK, um die Änderungen anzuzeigen. Überprüfen Sie nun, ob das Problem behoben ist.
Installieren Sie den Netzwerkkartentreiber neu

Sie können den Netzwerkkartentreiber mit dem Geräte-Manager neu installieren oder aktualisieren. Dies kann bei dem Fehler "Ethernet hat keine gültige IP-Konfiguration" helfen. Schauen wir uns das an:
- Geben Sie den Geräte-Manager in die Suchleiste unten links auf dem Bildschirm ein. Sie können auch die Windows + S-Taste drücken, um die Suchleiste anzuzeigen. Sie können auch die Windows + R-Taste drücken, hdwwiz.cpl in das Eingabefeld eingeben und OK drücken.
- Dadurch wird der Geräte-Manager aufgerufen und eine Liste der an Ihren Computer angeschlossenen Geräte angezeigt. Suchen Sie die Netzwerkadapter, erweitern Sie sie, klicken Sie mit der rechten Maustaste auf das Gerät und wählen Sie "Gerät entfernen".
- Sie erhalten ein Bestätigungsdialogfeld, klicken Sie auf "Löschen". Wenn Sie es sehen, aktivieren Sie das Kontrollkästchen Softwaretreiber für dieses Gerät deinstallieren.
- Starten Sie Ihren Computer neu und prüfen Sie, ob das Problem weiterhin besteht. Wenn Windows nicht automatisch deinstallierte Treiber installiert, gehen Sie zurück zum Geräte-Manager, klicken Sie mit der rechten Maustaste auf den Computernamen und wählen Sie Nach Hardwareänderungen suchen. Dadurch werden die fehlenden Treiber erkannt und installiert.
Expertentipp: Dieses Reparaturtool scannt die Repositorys und ersetzt beschädigte oder fehlende Dateien, wenn keine dieser Methoden funktioniert hat. Es funktioniert in den meisten Fällen gut, wenn das Problem auf eine Systembeschädigung zurückzuführen ist. Dieses Tool optimiert auch Ihr System, um die Leistung zu maximieren. Es kann per heruntergeladen werden Mit einem Klick hier

CCNA, Webentwickler, PC-Problembehandlung
Ich bin ein Computerenthusiast und ein praktizierender IT-Fachmann. Ich habe jahrelange Erfahrung in der Computerprogrammierung, Fehlerbehebung und Reparatur von Hardware. Ich spezialisiere mich auf Webentwicklung und Datenbankdesign. Ich habe auch eine CCNA-Zertifizierung für Netzwerkdesign und Fehlerbehebung.

