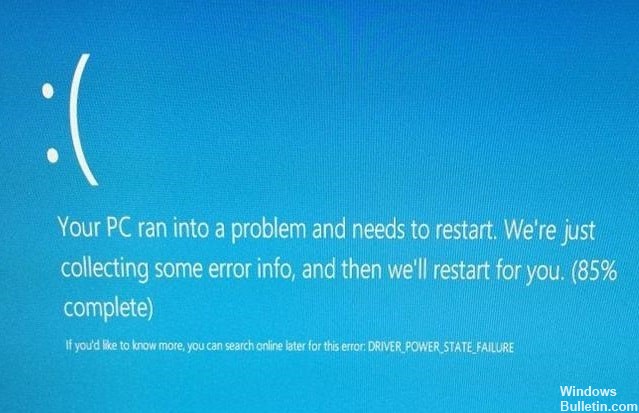Aktualisiert April 2024: Erhalten Sie keine Fehlermeldungen mehr und verlangsamen Sie Ihr System mit unserem Optimierungstool. Hol es dir jetzt unter diesen Link
- Laden Sie das Reparaturtool hier.
- Lassen Sie Ihren Computer scannen.
- Das Tool wird dann deinen Computer reparieren.
Stoppen Sie den Fehler 0x0000009f Ist auch bekannt als DRIVER_POWER_STATE_FAILURE. Dieser Bluescreen-of-Death-Fehler zeigt an, dass sich der Fahrer in einem inkohärenten oder ungültigen Spannungszustand befindet.
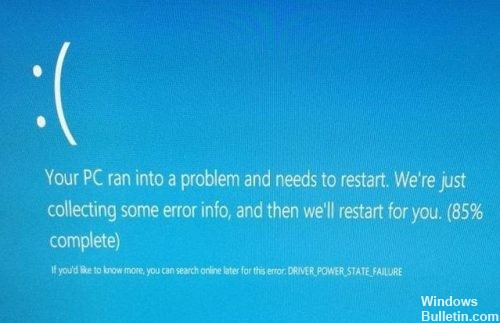
Die häufigste Ursache für diesen Fehler ist veraltete Treibersoftware für die installierte Hardware. Eine andere Ursache ist ein veraltetes BIOS oder eine kürzlich durchgeführte Hardwareänderung.
DRIVER_STATE_POWER_FAILURE ist ein Bluescreen-Fehler, der auftritt, wenn sich der Spannungszustand ändert, z. B. wenn Sie Ihren Computer herunterfahren, neu starten oder in den Ruhezustand versetzen, in den Ruhezustand gehen usw. Während dieses Vorgangs wird die gesamte auf Ihrem Computer installierte Hardware angewiesen, den Betriebsstatus in Herunterfahren zu ändern. Wenn jedoch ein bestimmter Gerätetreiber einen Fehler enthält, reagiert das Gerät nicht wie von Windows gewünscht, und Sie werden mit diesem STOP-Fehler konfrontiert .
Im folgenden Abschnitt erfahren Sie, was den Bluescreen des Death-Stop-Fehlers 0x0000009f verursacht und wie Sie diesen korrigieren können.
Wenden Sie Microsoft Hotfix an
Ein unterstützter Patch ist von Microsoft erhältlich. Dieses Update soll jedoch nur das in diesem Artikel beschriebene Problem beheben. Wenden Sie diesen Patch nur auf Systemen an, auf denen das in diesem Artikel beschriebene Problem auftritt. Dieser Patch kann zusätzliche Tests erhalten. Wenn Sie von diesem Problem nicht ernsthaft betroffen sind, empfehlen wir Ihnen, auf das nächste Softwareupdate zu warten, das diesen Patch enthält.
Um den Patch in diesem Paket zu verwenden, müssen Sie die Registrierung nicht ändern.
Verwenden der Treiberüberprüfung
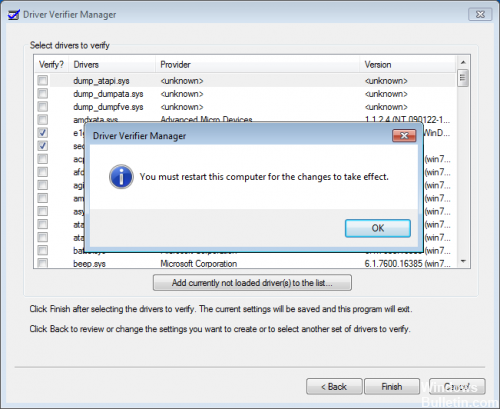
Bevor Sie mit diesem Vorgang beginnen, müssen Sie einen Systemwiederherstellungspunkt erstellen, damit Sie im Falle eines Problems darauf zugreifen können.
Mithilfe dieses Vorgangs können Sie den genauen Treiber ermitteln, der diesen Bluescreen-Fehler verursachen kann. Denken Sie daran, dass Ihr Computer möglicherweise erneut einen BSOD auslöst, wenn der Treiberprüfer ein Problem feststellt. Aus diesem Grund haben wir einen Systemwiederherstellungspunkt eingerichtet, damit wir das System problemlos reparieren und den Computer in den vorherigen Zustand zurückversetzen können.
Windows-SFC-Scan verwenden

Der Befehl "sfc / scannow" ist ein eindeutiger Befehl, mit dem wir unseren Windows-Computer reparieren, und der Befehl "CMD Command Prompt". Sie müssen also nur zuerst die cmd Ihres Computers öffnen.
Aktualisierung vom April 2024:
Sie können jetzt PC-Probleme verhindern, indem Sie dieses Tool verwenden, z. B. um Sie vor Dateiverlust und Malware zu schützen. Darüber hinaus ist es eine großartige Möglichkeit, Ihren Computer für maximale Leistung zu optimieren. Das Programm behebt mit Leichtigkeit häufig auftretende Fehler, die auf Windows-Systemen auftreten können – ohne stundenlange Fehlerbehebung, wenn Sie die perfekte Lösung zur Hand haben:
- Schritt 1: Laden Sie das PC Repair & Optimizer Tool herunter (Windows 10, 8, 7, XP, Vista - Microsoft Gold-zertifiziert).
- Schritt 2: Klicken Sie auf “Scan starten”, Um Windows-Registrierungsprobleme zu finden, die PC-Probleme verursachen könnten.
- Schritt 3: Klicken Sie auf “Repariere alles”Um alle Probleme zu beheben.
Dadurch werden alle wichtigen Dateien geprüft, die Windows für die Überprüfung benötigt, einschließlich wichtiger DLL-Dateien, Treiberdateien usw.
Öffnen Sie das CMD als Administrator.
Geben Sie den Befehl "Sfc / Scannow" ein und drücken Sie die Eingabetaste.
Starten Sie Ihren Computer neu und testen Sie ihn. Wenn der Bluescreen verschwunden ist, ist es gut, wenn Sie nicht zur folgenden Lösung übergehen.
Rollback von Treiberaktualisierungen
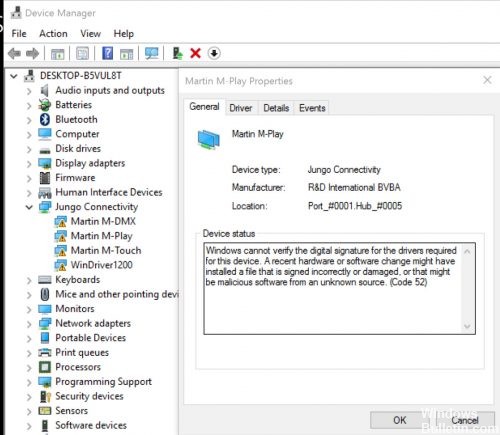
Wenn der Fehler nach der Installation neuer Treiber auftritt, können Sie versuchen, die Treiber auf die vorherige Version zurückzusetzen.
Gehen Sie zum Geräte-Manager und erweitern Sie die Kategorie, um das Gerät mit problematischen Treibern zu finden.
Klicken Sie mit der rechten Maustaste auf den Gerätenamen und klicken Sie auf Eigenschaften.
Klicken Sie auf der Registerkarte Treiber auf die Schaltfläche Treiber zurücksetzen und befolgen Sie die Anweisungen auf dem Bildschirm, um den Treiber zurückzusetzen. Starten Sie anschließend Ihren PC neu, damit die Änderung wirksam wird.
Starten Sie Windows in einem sauberen Startzustand.

Die nächste Methode zur Lösung des Problems DRIVER_POWER_STATE_FAILURE besteht darin, Windows in einem sauberen Startzustand zu starten, um festzustellen, welches Programm Ihr System zum Absturz bringt. So starten Sie Windows im Status "Clean Boot":
Drücken Sie Windows image_thumb8_thumb + R, um das Befehlsfeld zu öffnen.
Geben Sie im Suchfeld Folgendes ein: msconfig und klicken Sie auf OK, um das Systemkonfigurationsprogramm zu starten.
Aktivieren Sie auf der Registerkarte Dienste das Kontrollkästchen Alle Microsoft-Dienste ausblenden, und klicken Sie dann auf die Schaltfläche Alle deaktivieren, um zu verhindern, dass alle Nicht-Microsoft-Dienste beim Start von Windows gestartet werden.
https://docs.microsoft.com/en-us/windows-hardware/drivers/debugger/bug-check-0x9f–driver-power-state-failure
Expertentipp: Dieses Reparaturtool scannt die Repositorys und ersetzt beschädigte oder fehlende Dateien, wenn keine dieser Methoden funktioniert hat. Es funktioniert in den meisten Fällen gut, wenn das Problem auf eine Systembeschädigung zurückzuführen ist. Dieses Tool optimiert auch Ihr System, um die Leistung zu maximieren. Es kann per heruntergeladen werden Mit einem Klick hier

CCNA, Webentwickler, PC-Problembehandlung
Ich bin ein Computerenthusiast und ein praktizierender IT-Fachmann. Ich habe jahrelange Erfahrung in der Computerprogrammierung, Fehlerbehebung und Reparatur von Hardware. Ich spezialisiere mich auf Webentwicklung und Datenbankdesign. Ich habe auch eine CCNA-Zertifizierung für Netzwerkdesign und Fehlerbehebung.