Aktualisiert April 2024: Erhalten Sie keine Fehlermeldungen mehr und verlangsamen Sie Ihr System mit unserem Optimierungstool. Hol es dir jetzt unter diesen Link
- Laden Sie das Reparaturtool hier.
- Lassen Sie Ihren Computer scannen.
- Das Tool wird dann deinen Computer reparieren.
Windows 10 ist das fortschrittlichste Betriebssystem, und Microsoft ist ständig bemüht, den Benutzern ein stabileres und sichereres System zu bieten, indem Windows 10 regelmäßig aktualisiert wird. Benutzer erhalten jedoch weiterhin eine Aktualisierungsfehler im Windows 10-Betriebssystem und einige der Fehler sind ziemlich schwer zu beheben.
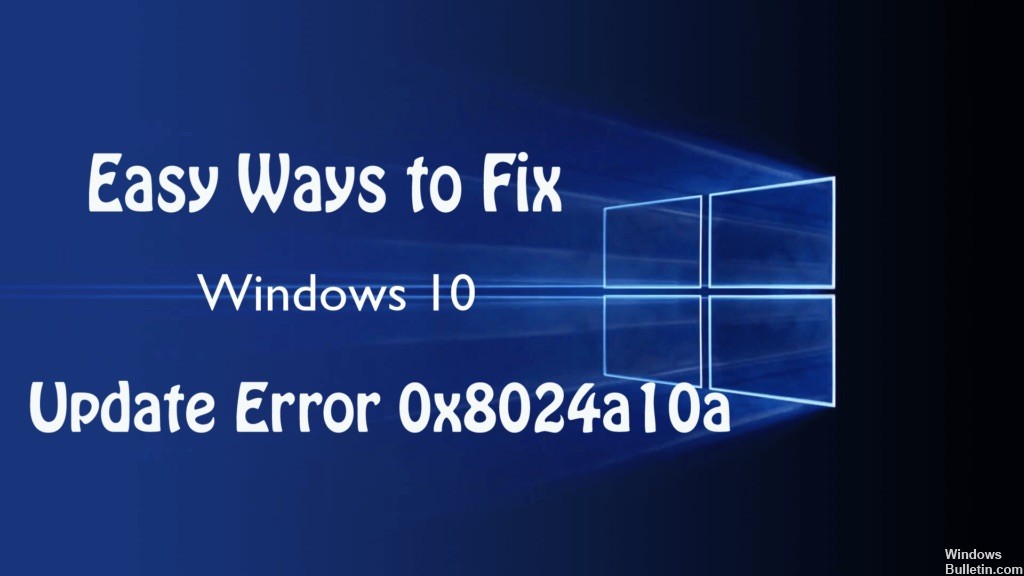
In diesem Artikel wird der nervige Aktualisierungsfehler von Windows 10 0x8024a10a beschrieben. Als verschiedene Benutzer von Windows 10 erhalten sie den Fehler sowohl auf PCs als auch auf Windows-basierten Smartphones.
Nun, es ist sehr irritierend, und wenn dieser Fehler auftritt, können Benutzer nichts tun, was während des gesamten Aktualisierungsprozesses blockiert wurde. Schauen Sie sich also einige der möglichen Problemumgehungen an, um den Fehlercode 0x8024a10a in Windows 10 zu beheben.
Was verursacht den Windows 0x8024a10a-Aktualisierungsfehler?
- Beschädigter Windows Update-Client - Eine der häufigsten Ursachen, die diese Fehlermeldung auslöst, ist eine beschädigte Abhängigkeit, die während des Aktualisierungsprozesses verwendet wird. Wenn dieses Szenario zutrifft, besteht die effektivste Lösung darin, die Fehlerbehebung für Windows Update auszuführen.
- Ein weiteres mögliches Szenario, in dem dieser Fehlercode ausgelöst wird, ist eine Instanz, in der nicht alle für den Aktualisierungsprozess erforderlichen Windows Update-Dienste aktiviert sind. In diesem Fall können Sie das Problem lösen, indem Sie eine Reihe von Befehlen an einer hohen Eingabeaufforderung ausführen, um den Starttyp jedes beteiligten Dienstes zu ändern.
- Dienste / Anwendungsunterbrechungen von Drittanbietern - Es ist auch möglich, dass eine Anwendung oder ein Dienst von Drittanbietern für den Aktualisierungsfehler verantwortlich ist. In diesem Fall besteht die effektivste Möglichkeit, das Problem zu lösen, darin, einen sauberen Startstatus zu erhalten und das Standby-Update ohne Einmischung Dritter zu installieren.
Aktualisierung vom April 2024:
Sie können jetzt PC-Probleme verhindern, indem Sie dieses Tool verwenden, z. B. um Sie vor Dateiverlust und Malware zu schützen. Darüber hinaus ist es eine großartige Möglichkeit, Ihren Computer für maximale Leistung zu optimieren. Das Programm behebt mit Leichtigkeit häufig auftretende Fehler, die auf Windows-Systemen auftreten können – ohne stundenlange Fehlerbehebung, wenn Sie die perfekte Lösung zur Hand haben:
- Schritt 1: Laden Sie das PC Repair & Optimizer Tool herunter (Windows 10, 8, 7, XP, Vista - Microsoft Gold-zertifiziert).
- Schritt 2: Klicken Sie auf “Scan starten”, Um Windows-Registrierungsprobleme zu finden, die PC-Probleme verursachen könnten.
- Schritt 3: Klicken Sie auf “Repariere alles”Um alle Probleme zu beheben.
Deaktivieren Sie vorübergehend Ihren Virenschutz.

Obwohl nicht empfohlen wird, das System ungeschützt zu lassen, sollten Sie zunächst versuchen, den 0x8024a10a-Fehler zu beheben, indem Sie Ihr Antivirenprogramm für einen kurzen Zeitraum deaktivieren. Wenn das Sicherheitstool deaktiviert ist, überprüfen Sie, ob Windows Updates installiert werden können. Wenn ja, installieren Sie sie und aktivieren Sie den Virenschutz. Wenn das Problem weiterhin besteht, aktivieren Sie sofort den Virenschutz.
Führen Sie die Systemdateiprüfung aus
Der System File Checker (SFC) ist das integrierte Tool, mit dem Sie verschiedene Systemdateien scannen und reparieren können. In den meisten Fällen können Ihre Dateien aufgrund von Virusinfektionen beschädigt oder unvollständig werden.

Wenn das Update lange funktioniert hat und dann ohne ersichtlichen Grund gestoppt wurde, ist SFC möglicherweise nur das Werkzeug für den Job. Sie können den System File Checker folgendermaßen verwenden:
- Drücken Sie Windows + X und führen Sie die Eingabeaufforderung (Admin) aus.
- Geben Sie sfc / scannow in die Befehlszeile ein.
- Der Prozess sollte etwa 5 Minuten dauern.
- Starten Sie dann Ihren PC neu und versuchen Sie das Update erneut.
Verwenden Sie DISM, um beschädigte Update-Dateien zu reparieren.

Mit DISM oder Deployment Image Servicing and Management Tool können Benutzer beschädigte Windows-Update-Dateien scannen und reparieren.
Bevor Sie DISM anwenden, sollten Sie sich darüber im Klaren sein, dass dieses Tool Dateien von Windows Update oder einer Systeminstallation erfassen kann. Folgen Sie den unteren Schritten:
- Öffnen Sie die Eingabeaufforderung, drücken Sie Windows + X und klicken Sie dann auf die Eingabeaufforderung (Admin).
- Jetzt müssen Sie im Befehlsfenster den folgenden Befehl eingeben: exe / Online / Cleanup-image / Restorehealth
- Wenn DISM die Dateien nicht online wiederherstellen kann, versuchen Sie es mit Ihrer USB- oder DVD-Installation. Fügen Sie das Material ein und geben Sie den folgenden Befehl ein:
- DISM.exe / Online / Cleanup Image / RestoreHealth / Quelle: C: \ RepairSource \ Windows / LimitAccess
- Stellen Sie sicher, dass Sie den Pfad "C: \ RepairSource \ Windows" auf Ihrer DVD oder USB ersetzen.
Der gesamte Vorgang dauert ca. 5 Minuten.
Führen Sie einen sauberen Neustart durch

Ein sauberes Boot würde uns auch helfen, dieses Problem zu lösen. Versuchen Sie nach dem Neustart des Computers einen sauberen Neustart. Hier ist das Verfahren zu befolgen.
- Suchen Sie von Anfang an nach msconfig.
- Wählen Sie in den Suchergebnissen Systemkonfiguration aus.
- Aktivieren Sie auf der Registerkarte Dienste des Dialogfelds Systemkonfiguration das Kontrollkästchen Alle Microsoft-Dienste ausblenden, und tippen oder klicken Sie auf Alle deaktivieren.
- Drücken Sie auf der Registerkarte Start des Dialogfelds Systemkonfiguration auf oder klicken Sie auf Task-Manager öffnen.
- Wählen Sie auf der Registerkarte Start des Task-Managers das Element für jedes Startelement aus und klicken Sie auf Deaktivieren.
- Schließen Sie den Task-Manager
- Klicken Sie auf der Registerkarte Autostart des Dialogfelds Systemkonfiguration auf oder klicken Sie auf OK, und starten Sie den Computer neu.
Sobald der Neustart abgeschlossen ist, können Sie versuchen, Windows 10 zu aktualisieren. Mal sehen, wie es endet.
Starten Sie den Windows Update-Dienst neu.

Öffnen Sie das Fenster "Service Manager" und suchen Sie den Windows Update-Dienst. Klicken Sie mit der rechten Maustaste. Wenn der Dienst beendet wird, wählen Sie Start. Wenn der Dienst bereits ausgeführt wird, wählen Sie Neu starten.
Expertentipp: Dieses Reparaturtool scannt die Repositorys und ersetzt beschädigte oder fehlende Dateien, wenn keine dieser Methoden funktioniert hat. Es funktioniert in den meisten Fällen gut, wenn das Problem auf eine Systembeschädigung zurückzuführen ist. Dieses Tool optimiert auch Ihr System, um die Leistung zu maximieren. Es kann per heruntergeladen werden Mit einem Klick hier

CCNA, Webentwickler, PC-Problembehandlung
Ich bin ein Computerenthusiast und ein praktizierender IT-Fachmann. Ich habe jahrelange Erfahrung in der Computerprogrammierung, Fehlerbehebung und Reparatur von Hardware. Ich spezialisiere mich auf Webentwicklung und Datenbankdesign. Ich habe auch eine CCNA-Zertifizierung für Netzwerkdesign und Fehlerbehebung.

