Aktualisiert im Mai 2024: Erhalten Sie keine Fehlermeldungen mehr und verlangsamen Sie Ihr System mit unserem Optimierungstool. Hol es dir jetzt unter diesen Link
- Laden Sie das Reparaturtool hier.
- Lassen Sie Ihren Computer scannen.
- Das Tool wird dann deinen Computer reparieren.
Der Fehler 0x800703eb tritt auf, wenn Sie Drucker über Gruppenrichtlinien bereitstellen. Die Richtlinie besagt, dass die richtigen Einstellungen vorgenommen werden, der Drucker jedoch nicht angezeigt wird. Folgende Druckerfehler kann in der Ereignisanzeige auftreten:
Das Einstellungselement '192.168.9.49' des Computers in 'Drucker {6CDA8498-65F2-4B71-BA11-666293604519}' Gruppenrichtlinienobjekt wurde nicht angewendet, da es mit dem Fehlercode '0x800703eb' fehlgeschlagen ist. ' Dieser Fehler wurde unterdrückt.
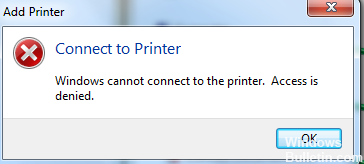
Gruppenrichtlinieneinstellungen wurden mit Windows Server 2008 eingeführt und sind in Windows 2012 noch vorhanden. Im Vergleich zu „einfachen Gruppenrichtlinien“ erweitern sie die Möglichkeiten zum Konfigurieren von Computer- und Benutzereinstellungen.
Theoretisch kann GPP Drucker verwenden.
Die Ereignis-ID 4098 können Sie im Ereignisprotokoll sehen:
"Das Gruppenrichtlinienobjekt wurde nicht angewendet, da es mit dem Fehlercode '0x80070bcb Der angegebene Druckertreiber wurde nicht auf dem System gefunden und muss heruntergeladen werden" fehlgeschlagen ist.' Dieser Fehler wurde unterdrückt.“
Drucker erneut über Gruppenrichtlinie bereitstellen
Mai 2024 Update:
Sie können jetzt PC-Probleme verhindern, indem Sie dieses Tool verwenden, z. B. um Sie vor Dateiverlust und Malware zu schützen. Darüber hinaus ist es eine großartige Möglichkeit, Ihren Computer für maximale Leistung zu optimieren. Das Programm behebt mit Leichtigkeit häufig auftretende Fehler, die auf Windows-Systemen auftreten können – ohne stundenlange Fehlerbehebung, wenn Sie die perfekte Lösung zur Hand haben:
- Schritt 1: Laden Sie das PC Repair & Optimizer Tool herunter (Windows 10, 8, 7, XP, Vista - Microsoft Gold-zertifiziert).
- Schritt 2: Klicken Sie auf “Scan starten”, Um Windows-Registrierungsprobleme zu finden, die PC-Probleme verursachen könnten.
- Schritt 3: Klicken Sie auf “Repariere alles”Um alle Probleme zu beheben.
Wenn Sie über eine Gruppenrichtlinie drucken, müssen Sie die folgende Einstellung in Ihrem GPO aktiviert haben, um Treiber zu laden. Das eine oder das andere (oder beides).
Computer \ Richtlinien \ Admin-Vorlagen \ Drucker \ Punkt- und Druckeinschränkungen DEAKTIVIERT
Benutzer \ Richtlinien \ Admin-Vorlagen \ Steuerungsfeld \ Drucker \ Punkt- und Druckeinschränkungen DEAKTIVIERT
Programm deinstallieren
Klicken Sie hier, um den Computer zu starten. Klicken Sie zum Öffnen auf die Windows-Schaltfläche Start. Suchen Sie die Schaltfläche Systemsteuerung und klicken Sie auf, um die Deinstallation eines Programms in der Systemsteuerung zu öffnen. Deinstallieren Sie nach dem Öffnen eines Programms das Programm, das das Problem verursacht hat, und klicken Sie auf Öffnen. Nach dem Öffnen wird eine Schaltfläche zum Deinstallieren angezeigt. Klicken Sie jetzt darauf. Eine Bestätigungsmeldung wird angezeigt, um Ihre Wahl zu bestätigen und die Software zu deinstallieren. Schließen Sie die Registerkarte. Starte den Computer neu.
Überprüfen der BITS-Einstellungen

Überprüfen Sie, ob das BITS richtig konfiguriert ist:
1. Doppelklicken Sie auf "Intelligenter Hintergrundübertragungsdienst".
2. Klicken Sie im Feld Starttyp auf Manuell und anschließend auf Übernehmen.
3. Klicken Sie auf die Registerkarte Verbindung, und stellen Sie sicher, dass der Dienst unter einem der aufgeführten Materialprofile aktiviert ist.
4. Wenn der Dienst in einem oder mehreren Hardwareprofilen deaktiviert ist, klicken Sie auf das Hardwareprofil, Aktivieren und dann auf Akzeptieren.
5. Klicken Sie auf die Registerkarte Allgemein und dann auf Start.
Führen Sie einige Registrierungsprüfungen durch
Klicken Sie hier, um Ihren Computer zu starten. Gehen Sie zur Windows-Start-Schaltfläche und klicken Sie darauf, um sie zu öffnen. Geben Sie regedit in dieses Suchfeld ein und drücken Sie die Eingabetaste. Wenn das Dialogfeld Registrierungseditor auf Ihrem Bildschirm angezeigt wird. Geben Sie in dieses Suchfeld den Befehl HKEY _ LOCAL _ MACHINE \ SOFTWARE \ POLICIES \ MICROSOFT \ WINDOWS \ WINDOWS UPDATES \ AU ein. Wechseln Sie nach dem Öffnen dieses Befehls in den AU-Ordner dieser Registerkarte. Klicken Sie in dieser geöffneten Folie auf die Schaltfläche Löschen. Klicken Sie auf die Schaltfläche OK, um diesen Vorgang abzuschließen. Alle Fenster schließen. Starte deinen Computer neu.
https://www.reddit.com/r/sysadmin/comments/59qzoq/deploying_printers_with_gp_using_v4_drivers/
Expertentipp: Dieses Reparaturtool scannt die Repositorys und ersetzt beschädigte oder fehlende Dateien, wenn keine dieser Methoden funktioniert hat. Es funktioniert in den meisten Fällen gut, wenn das Problem auf eine Systembeschädigung zurückzuführen ist. Dieses Tool optimiert auch Ihr System, um die Leistung zu maximieren. Es kann per heruntergeladen werden Mit einem Klick hier

CCNA, Webentwickler, PC-Problembehandlung
Ich bin ein Computerenthusiast und ein praktizierender IT-Fachmann. Ich habe jahrelange Erfahrung in der Computerprogrammierung, Fehlerbehebung und Reparatur von Hardware. Ich spezialisiere mich auf Webentwicklung und Datenbankdesign. Ich habe auch eine CCNA-Zertifizierung für Netzwerkdesign und Fehlerbehebung.

