Aktualisiert April 2024: Erhalten Sie keine Fehlermeldungen mehr und verlangsamen Sie Ihr System mit unserem Optimierungstool. Hol es dir jetzt unter diesen Link
- Laden Sie das Reparaturtool hier.
- Lassen Sie Ihren Computer scannen.
- Das Tool wird dann deinen Computer reparieren.
Google Mail ist einer der beliebtesten E-Mail-Dienste, die von vielen Menschen genutzt werden. Heute sehen wir einige der Besten Google Mail Tricks & Geheimnisse Sie wollen wissen. Mit diesen Tipps können Sie verschiedene Sterne hinzufügen, neue E-Mail-Benachrichtigungen auf Ihrem Windows-Desktop abrufen und mehr mit den Google Mail-Einstellungen.
Google stellt uns viele Tools zur Verfügung, die in Google Mail integriert und synchronisiert werden können. So können Sie viele Dinge einfach online verwalten. Für den Zugriff auf das Google-Produkt benötigen Sie lediglich eine Google Mail-ID. Daher habe ich mir überlegt, einige Google Mail-Tipps mit Ihnen zu teilen, damit Sie Google Mail effizient nutzen und Ihre Produktivität steigern können.
Google Mail-Tipps und Tricks
Viele kennen die wenigen Google Mail-Tipps und es gibt noch mehr, die unser Leben mit Google Mail noch einfacher machen. Schauen wir uns diese wenigen versteckten Tipps von Google Mail an.
Eintrittspriorität festlegen
Aktualisierung vom April 2024:
Sie können jetzt PC-Probleme verhindern, indem Sie dieses Tool verwenden, z. B. um Sie vor Dateiverlust und Malware zu schützen. Darüber hinaus ist es eine großartige Möglichkeit, Ihren Computer für maximale Leistung zu optimieren. Das Programm behebt mit Leichtigkeit häufig auftretende Fehler, die auf Windows-Systemen auftreten können – ohne stundenlange Fehlerbehebung, wenn Sie die perfekte Lösung zur Hand haben:
- Schritt 1: Laden Sie das PC Repair & Optimizer Tool herunter (Windows 10, 8, 7, XP, Vista - Microsoft Gold-zertifiziert).
- Schritt 2: Klicken Sie auf “Scan starten”, Um Windows-Registrierungsprobleme zu finden, die PC-Probleme verursachen könnten.
- Schritt 3: Klicken Sie auf “Repariere alles”Um alle Probleme zu beheben.
Wir wissen bereits, dass wir nur Sterne oder ungelesene E-Mails sehen können. Sie können Ihren Posteingang auch so in Abschnitte unterteilen Ungelesen, Sternchen und andere E-Mails werden in verschiedenen Abschnitten angezeigt. Es ist leicht für Sie, sich auf ungelesene und gekennzeichnete E-Mails zu konzentrieren, die wichtig sind.
Nur um zu gehen Einstellungen und klicken Sie auf Posteingang . Wählen Posteingang Priorität aus der Dropdown-Liste Posteingangstyp. Teilen Sie dann die Abschnitte wie Ungelesen, Sternchen und die restlichen E-Mails auf und klicken Sie unten auf der Seite auf Änderungen speichern.
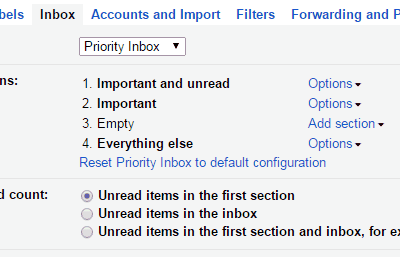
Nachdem Sie die Priorität des Posteingangs festgelegt haben, sieht Ihr Posteingang in verschiedenen Abschnitten so aus.
Persönliche Indikatoren
Wir erhalten viele E-Mails. Nicht alle Mails sind nur an uns gerichtet. Einige Nachrichten werden nur an Sie gesendet, und einige Nachrichten werden möglicherweise an die gesamte Mailingliste gesendet. Es kann Zeitverschwendung sein, wenn Sie sich jede Nachricht ansehen. Das spart uns viel Zeit, wenn wir uns nur auf E-Mails oder Nachrichten konzentrieren, die nur an uns gesendet werden.
Zusätzlich zu den E-Mails, die Sie erhalten, können Sie Kennzeichen angeben, um zu wissen, ob diese E-Mails nur an Sie oder an die gesamte Mailingliste gesendet wurden. Die Flagge >> zeigt an, dass die Mail nur an Sie und die Flagge gesendet wurde > zeigt an, dass die Mail an die Mitgliederliste und nicht nur an Sie gesendet wurde.
Gehen Sie zu Einstellungen und blättern Sie auf der Registerkarte Allgemein nach unten, bis Sie gefunden haben Persönlicher Level-Indikator. Wählen Sie die Dropdown-Liste Ansicht Anzeigen und klicken Sie auf die Schaltfläche Änderungen speichern.
Jetzt wissen Sie, ob die E-Mail nur an Sie oder eine Gruppe von Mitgliedern gesendet wurde.
Bürobenachrichtigungen
Sie können Bürobenachrichtigungen erhalten, wenn Sie eine neue E-Mail erhalten. Gehen Sie zu Einstellungen und scrollen Sie nach unten, um zu suchen Desktop-Benachrichtigungen. Wählen Sie das Optionsfeld nach Bedarf aus.
Wenn Sie Desktop-Benachrichtigungen für jede neue E-Mail erhalten möchten, wählen Sie Neue E-Mail-Benachrichtigungen unter Wenn Sie Desktop-Benachrichtigungen nur für neue wichtige E-Mails und nicht für alle neuen E-Mails erhalten möchten, wählen Sie Wichtige E-Mail-Benachrichtigungen unter und klicken Sie auf die Schaltfläche Änderungen speichern.
Sie erhalten jetzt Desktop-Benachrichtigungen für neue oder wichtige E-Mails, abhängig von der ausgewählten Option.
Zugriff auf verschiedene Sterntypen
Normalerweise fügen wir bestimmten E-Mails ein Sternchen hinzu. Normalerweise fügen wir den gelben Stern hinzu, da viele nicht wissen, dass es viel mehr verschiedene Sterne gibt, die einer E-Mail hinzugefügt werden können. Gehen Sie zu Einstellungen und scrollen Sie nach unten, bis Sie finden Sterne. In diesem Abschnitt werden Optionen wie 1 pc angezeigt. ar, 4-Sterne und alle Sterne.
Klicken Sie auf 4-Sterne oder Alle verfügbaren Sterne und Symbole werden angezeigt. Sie können sogar die Sterne nach Belieben ziehen. Wählen Sie die gewünschte Kategorie als 4-Sterne oder Alle Sterne aus und klicken Sie auf die Schaltfläche Änderungen speichern.

Klicken Sie auf den Stern neben der E-Mail. Es zeigt Ihnen das Symbol eines Sterns und klickt erneut, um das andere Sternsymbol zu erhalten. Klicken Sie weiter auf das Sternsymbol und Sie werden sehen, dass sich die Symbole ständig ändern. Hier sind die verschiedenen Sternsymbole, die ich in meinem Google Mail-Posteingang verwendet habe. Klingt bunt, nicht wahr?
Junk-E-Mail automatisch löschen
Wir wissen, dass wir E-Mails in Google Mail nach der E-Mail-Adresse filtern können. Jetzt werden wir dieselben Techniken anwenden, um unerwünschte E-Mails zu entfernen. Wenn Sie keine E-Mails mehr von einer bestimmten Organisation oder Website erhalten möchten, können Sie sich von der Mailingliste abmelden. Aber manchmal können Sie immer noch keine E-Mails von solchen Quellen erhalten!
Wählen Sie die Mail aus, die Sie nicht mehr erhalten möchten, und klicken Sie auf Weitere. Wählen Sie Diese Nachrichten filtern.
Die Filterbox wird geöffnet. Geben Sie die Kriterien für die E-Mail an, die Sie automatisch löschen möchten. In diesem Fall muss ich einfach alle E-Mails einer bestimmten E-Mail-Adresse unabhängig von anderen Optionen automatisch löschen.
Also habe ich nur die E-Mail-Adresse erwähnt Aus und klicken Sie auf Filter mit diesem Suchlink erstellen.
Sie müssen nun die Optionen zum automatischen Löschen von E-Mails des jeweiligen Absenders auswählen. Wählen Sie Posteingang überspringen, Löschen und klicken Sie auf Filter erstellen. Das ist es! Das ist es! Von dieser bestimmten E-Mail-Adresse empfangene E-Mails werden nun automatisch gelöscht.
Es gibt andere Dinge, die Sie möglicherweise hilfreich finden. Schauen Sie sich auch diese an
Lesen Sie jetzt die Google Mail-Registrierungstipps:. Sichere Verbindung zu Google Mail
Chrome-Nutzer können sich diesen Beitrag mit Tipps und Tricks zu Google Chrome ansehen. Einige von Ihnen möchten sich vielleicht diese Tipps und Tricks für die Verwendung des Posteingangs über Google Mail ansehen.
Expertentipp: Dieses Reparaturtool scannt die Repositorys und ersetzt beschädigte oder fehlende Dateien, wenn keine dieser Methoden funktioniert hat. Es funktioniert in den meisten Fällen gut, wenn das Problem auf eine Systembeschädigung zurückzuführen ist. Dieses Tool optimiert auch Ihr System, um die Leistung zu maximieren. Es kann per heruntergeladen werden Mit einem Klick hier


