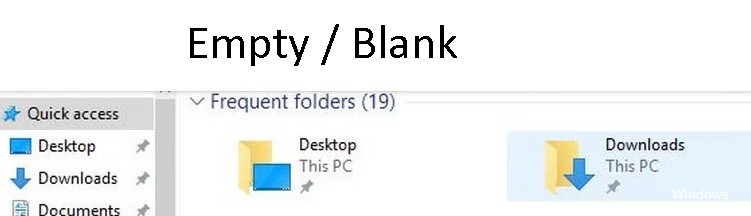
Aktualisiert April 2024: Erhalten Sie keine Fehlermeldungen mehr und verlangsamen Sie Ihr System mit unserem Optimierungstool. Hol es dir jetzt unter diesen Link
- Laden Sie das Reparaturtool hier.
- Lassen Sie Ihren Computer scannen.
- Das Tool wird dann deinen Computer reparieren.
Einige Windows 10-Benutzer haben dies beim Maximieren eines AnwendungsfensterB. ein Browser (Chrome, IE usw.) oder ein Programm, wird oben ein leerer oder schwarzer Bereich angezeigt. Der Rest des Bildschirms sieht normal aus und verhält sich normal. Dieses Problem stört viele Benutzer, und wenn Sie einer von ihnen sind, finden Sie hier die Lösung, um es zu beheben.
In diesem Artikel werden einige der besten Methoden zur Lösung des leeren Bereichs oben auf dem Bildschirm vorgestellt.
Was verursacht einen leeren Bereich am oberen Bildschirmrand in einem maximierten Fenster?
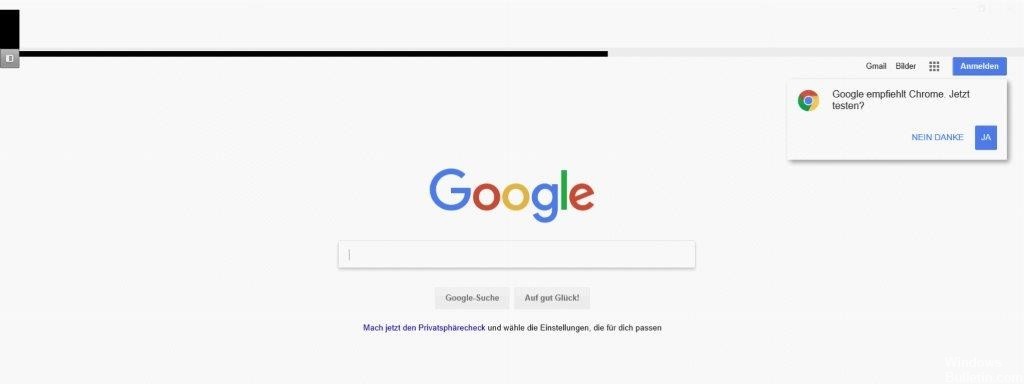
Wenn Ihr Benutzerprofil beschädigt ist, wird beim Einrichten mehrerer Monitore möglicherweise ein leerer Bereich oben im maximierten Fenster angezeigt. Darüber hinaus kann die geschützte Ansicht und Hardwarebeschleunigung von Office-Anwendungen den betreffenden Fehler verursachen.
Das Problem tritt auf, wenn ein Benutzer ein Fenster in einer Konfiguration mit mehreren Monitoren maximiert, aber oben im Fenster eine Leiste (oder ein weißer Bereich) angezeigt wird, auf die nicht geklickt werden kann, oder, falls anklickbar, auf den Desktop des Benutzers und nicht auf den maximierten Fenster. Das Problem wird auch auf Serverversionen von Windows sowie auf Desktops / Laptops gemeldet. Manchmal tritt das Problem in einer oder mehreren Anwendungen auf.
Stellen Sie sicher, dass sich Ihr System nicht im Tablet-Modus befindet, bevor Sie mit Lösungen fortfahren, um den weißen Balken oben auf dem Bildschirm zu entfernen. Wenn das Problem mit einer bestimmten App (z. B. Discord) zusammenhängt, überprüfen Sie, ob das Problem durch Öffnen der App im Kompatibilitätsmodus behoben werden kann. Überprüfen Sie außerdem, ob das Problem durch Anschließen Ihres Monitors an einen anderen Anschluss (oder durch Verwendung eines anderen Kabels) behoben werden kann.
So entfernen Sie den leeren Bereich am oberen Bildschirmrand, wenn das Fenster maximiert ist
Aktualisierung vom April 2024:
Sie können jetzt PC-Probleme verhindern, indem Sie dieses Tool verwenden, z. B. um Sie vor Dateiverlust und Malware zu schützen. Darüber hinaus ist es eine großartige Möglichkeit, Ihren Computer für maximale Leistung zu optimieren. Das Programm behebt mit Leichtigkeit häufig auftretende Fehler, die auf Windows-Systemen auftreten können – ohne stundenlange Fehlerbehebung, wenn Sie die perfekte Lösung zur Hand haben:
- Schritt 1: Laden Sie das PC Repair & Optimizer Tool herunter (Windows 10, 8, 7, XP, Vista - Microsoft Gold-zertifiziert).
- Schritt 2: Klicken Sie auf “Scan starten”, Um Windows-Registrierungsprobleme zu finden, die PC-Probleme verursachen könnten.
- Schritt 3: Klicken Sie auf “Repariere alles”Um alle Probleme zu beheben.
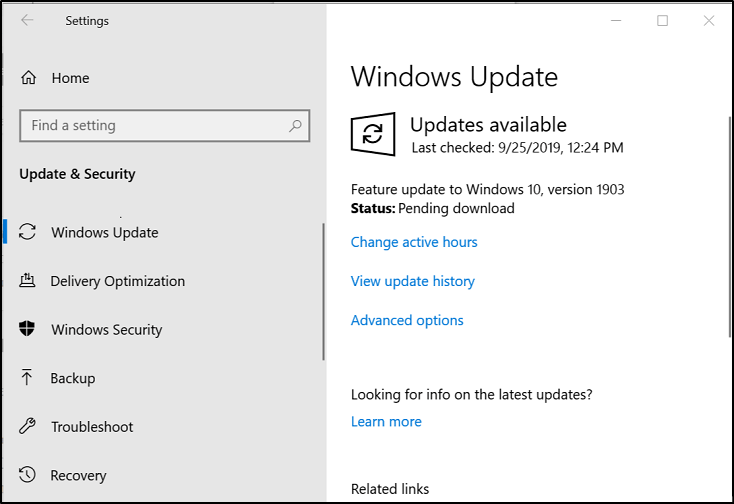
Windows 10-Betriebssystem-Update
- Klicken Sie auf Start> Einstellungen (Zahnrad).
- Scrollen Sie im Fenster Einstellungen nach unten und wählen Sie Aktualisieren und Sicherheit.
- Klicken Sie auf Nach Updates suchen und warten Sie, bis der Vorgang abgeschlossen ist.
Aktivieren Sie die Option "Auf Vollbild skalieren" in Intel HD Graphics
- Klicken Sie mit der rechten Maustaste auf Ihren Desktop> Grafikeigenschaften.
- Klicken Sie in der Intel-Anwendung auf "Anzeige".
- Wählen Sie die Option "Auf Vollbild skalieren" und aktivieren Sie das Kontrollkästchen neben "Anwendungseinstellungen überschreiben".
- Wählen Sie "Übernehmen".
Aktualisieren Sie die Grafikkartentreiber mit dem Geräte-Manager
- Drücken Sie Win + X auf Ihrer Tastatur und wählen Sie "Geräte-Manager".
- Wählen Sie im Geräte-Manager> Display-Adapter> Ihre Grafikkarte.
- Klicken Sie mit der rechten Maustaste auf Ihre Grafikkarte und wählen Sie "Treiber aktualisieren".
- Wählen Sie im gerade geöffneten Fenster „Automatisch nach aktualisierter Treibersoftware suchen“ aus.
Laden Sie den Grafiktreiber mit dieser Tastenkombination neu
- Drücken Sie "Strg + Umschalt + Win-Taste + B" auf Ihrer Tastatur, um den Grafiktreiber neu zu laden.
- Der Bildschirm blinkt und Sie hören einen Ton, der bestätigt, dass der Neustart abgeschlossen ist. Versuchen Sie nach Abschluss dieses Vorgangs festzustellen, ob das Problem weiterhin besteht.
Expertentipp: Dieses Reparaturtool scannt die Repositorys und ersetzt beschädigte oder fehlende Dateien, wenn keine dieser Methoden funktioniert hat. Es funktioniert in den meisten Fällen gut, wenn das Problem auf eine Systembeschädigung zurückzuführen ist. Dieses Tool optimiert auch Ihr System, um die Leistung zu maximieren. Es kann per heruntergeladen werden Mit einem Klick hier
Häufig gestellte Fragen
Wie entferne ich die leere Leiste oben auf dem Bildschirm?
- Klicken Sie auf die Registerkarte Details.
- Verwenden Sie das Intel Graphics Control Panel.
- Suchen Sie im Suchfeld nach Intel-Grafikeinstellungen.
- Klicken Sie auf Ansicht.
- Wählen Sie Auf Vollbild skalieren und aktivieren Sie das Kontrollkästchen Anwendungseinstellungen überschreiben.
- Klicken Sie auf Anwenden.
Wie entferne ich den weißen Balken am oberen Bildschirmrand in Windows 10?
- Wechseln Sie zur NVIDIA-Systemsteuerung (klicken Sie mit der rechten Maustaste auf den Windows-Bildschirm).
- Gehen Sie zu Anzeige - Auflösung ändern.
- Ändern Sie die Bildschirmauflösung nach Ihren Wünschen (für beide Bildschirme).
- Übernehmen und ändern Sie die Auflösung erneut.
Warum kann ich den oberen Bildschirmrand nicht sehen?
ALT + Leerzeichen ist der Schlüssel für grundlegende Fensteroperationen. Um das Fenster zu verschieben (dies funktioniert nur, wenn das Fenster sichtbar und nicht maximiert ist), drücken Sie ALT + Leertaste, geben Sie M zum Verschieben ein und verschieben Sie das Fenster mit den Pfeiltasten. Drücken Sie die Eingabetaste, wenn Sie fertig sind. Auf diese Weise können Sie das Fenster fast vollständig vom Bildschirm wegbewegen.
Warum verschwindet der obere Bildschirmrand in Windows 10?
Drücken Sie Umschalt + Strg + Windows + B, um den Grafikpuffer zu löschen und den Grafiktreiber, den Soundkartentreiber und den Tastaturtreiber neu zu starten. Dies sollte Ihr Problem vorübergehend lösen. Sie können Fenster mit der Pfeiltaste Windows + links / rechts nach links oder rechts verschieben.


