Aktualisiert April 2024: Erhalten Sie keine Fehlermeldungen mehr und verlangsamen Sie Ihr System mit unserem Optimierungstool. Hol es dir jetzt unter diesen Link
- Laden Sie das Reparaturtool hier.
- Lassen Sie Ihren Computer scannen.
- Das Tool wird dann deinen Computer reparieren.
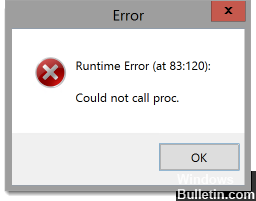
Der Ausführungsfehler von Malwarebytes ist ein häufiges Problem, das bei der Installation einer Anwendung auf einem Windows-Computer auftritt. Wie kann ich das Installationsproblem beseitigen? Machen Sie es sich einfach. In diesem Artikel erfahren Sie mehr über mögliche Lösungen für diesen Fehler.
Wenn Sie versuchen, Malwarebytes auf einem Windows-Computer zu installieren, wird möglicherweise ein Fehlerfenster mit der Fehlermeldung angezeigt: Laufzeitfehler (um xx: xxx): proc konnte nicht aufgerufen werden.
In den meisten Fällen hängt dieser Fehler mit dem Ordner% TEMP% zusammen. Malwarebytes für Windows sollten während der Installation Dateien im Ordner% TEMP% speichern. Befindet sich dieser Ordner im Netzwerk oder auf RAMDisk (Random Access Memory Drive), tritt während der Malwarebytes-Installation ein Laufzeitfehler auf.
Natürlich können auch andere Faktoren einen Malware-Ausführungsfehler verursachen: "Proc konnte nicht aufgerufen werden" -Probleme, wie z. B. eine beschädigte Systemdatei, logische Fehler auf der Festplatte usw. Glücklicherweise gibt es hier einige Methoden, mit denen Sie versuchen können, das Problem zu lösen .
Was ist die Ursache für den Laufzeitfehler bei der Installation von Malwarebytes (Proc konnte nicht installiert werden)

- Beschädigte Malwarebytes-Installation: Wenn dieses Problem nach einer fehlgeschlagenen Malwarebytes-Installation aufgetreten ist, wird dieser Fehlercode wahrscheinlich angezeigt, da noch Dateien aus der beschädigten Installation übrig sind. In diesem Fall können Sie das Malwarebytes-Support-Dienstprogramm verwenden, um die verbleibenden Dateien zu entfernen.
- Nicht vertrauenswürdiges Malwarebytes-Zertifikat: Wenn dieses Problem unter Windows 10 auftritt, wird dieser Fehlercode höchstwahrscheinlich angezeigt, da Ihr System das Sicherheitszertifikat, das Malwarebytes benötigt, als "nicht vertrauenswürdig" eingestuft hat. In diesem Fall können Sie das Problem lösen, indem Sie das Malwarebytes-Zertifikat mithilfe des Zertifikatmanagers entfernen und ausstehende Windows-Updates installieren, bevor Sie die Installation erneut versuchen.
- Beschädigte Systemdateien: Unter schwerwiegenderen Bedingungen kann dieses Problem aufgrund einer Beschädigung einiger Windows-Dateien auftreten. In diesem Fall besteht der erste Versuch, das Problem zu lösen, darin, einige integrierte Dienstprogramme zu verwenden, mit denen beschädigte Systemdateien (DISM und SFC) behoben werden können. Wenn dies fehlschlägt, sollten Sie eine Reparatur oder eine Neuinstallation in Betracht ziehen.
- Der Ordner% TEMP% befindet sich an einem anderen Speicherort: Es stellt sich heraus, dass einer der häufigsten Fälle, in denen dieses Problem auftritt, in einem Szenario auftritt, in dem sich der TEMP-Ordner im Netzwerk oder auf RAMDRIVE oder RAMDISK befindet und nicht an seinem Standardspeicherort. In diesem Fall sollten Sie das Problem lösen können, indem Sie den Ordner Temp wieder an seinen Standardspeicherort verschieben.
- Logische Fehler auf der Betriebssystemfestplatte: Nach Ansicht einiger betroffener Benutzer kann dieses Problem auch in Situationen auftreten, in denen der Betriebssystemdatenträger logische Fehler enthält, die sich auf die Fähigkeit auswirken, neu erstellte Dateien sicher zu speichern. In diesem Fall sollten Sie einen CHKDSK-Scan ausführen und prüfen, ob das Problem dadurch behoben wird.
- Verbleibende Malware / Notfalldateien: Laut dem Sicherheitsposten des Malwarebytes-Teams kann dieses Problem auftreten, wenn auf der Festplatte des Betriebssystems derzeit Dateien gespeichert sind, die die Installation bestimmter Sicherheitspakete aktiv verhindern. Benutzer, die ebenfalls auf dieses Problem gestoßen sind, konnten es beheben, indem sie einen Scan mit einem Sicherheitsscan eines Drittanbieters ausführten.
So beheben Sie den Malwarebytes-Installationslaufzeitfehler (Fehler beim Installieren von Proc)
Aktualisierung vom April 2024:
Sie können jetzt PC-Probleme verhindern, indem Sie dieses Tool verwenden, z. B. um Sie vor Dateiverlust und Malware zu schützen. Darüber hinaus ist es eine großartige Möglichkeit, Ihren Computer für maximale Leistung zu optimieren. Das Programm behebt mit Leichtigkeit häufig auftretende Fehler, die auf Windows-Systemen auftreten können – ohne stundenlange Fehlerbehebung, wenn Sie die perfekte Lösung zur Hand haben:
- Schritt 1: Laden Sie das PC Repair & Optimizer Tool herunter (Windows 10, 8, 7, XP, Vista - Microsoft Gold-zertifiziert).
- Schritt 2: Klicken Sie auf “Scan starten”, Um Windows-Registrierungsprobleme zu finden, die PC-Probleme verursachen könnten.
- Schritt 3: Klicken Sie auf “Repariere alles”Um alle Probleme zu beheben.

Setzen Sie den Ordner% TEMP% auf den Standardordner zurück
Wie oben in den Gründen erwähnt, falsche Platzierung des Ordners% TEMP%. Der Ordner befindet sich normalerweise auf RAMDRIVE, RAMDISK oder im Netzwerk, nicht am ursprünglichen Speicherort. In diesem Fall können Sie lediglich den Ordner% TEMP% an den gewünschten Speicherort verschieben und den Installationsvorgang erneut versuchen. Um dies zu tun,
- Laden Sie zunächst die neueste Version von Malwarebytes von der offiziellen Website herunter.
- Führen Sie nun die Eingabeaufforderung RUN aus, indem Sie gleichzeitig die Tastenkombination WINDOWS + R drücken.
- Geben Sie "cmd" in das leere Dialogfeld ein und klicken Sie auf "OK". Dies öffnet ein Eingabeaufforderungsfenster für Sie. Wenn die Option UAC (User Account Control) angezeigt wird, klicken Sie auf "Ja" und Sie haben Administratorrechte für das Eingabeaufforderungsfenster.
- Geben oder kopieren Sie im Eingabeaufforderungsfenster nacheinander die folgenden Befehle und drücken Sie nach jedem Befehl die Eingabetaste.
setze TEMP = C: Windows emp
setze TMP = C: Windows mp
cd “% USERPROFILE% Loads - Nachdem alle von Ihnen eingegebenen Befehle verarbeitet wurden, können Sie das Befehlszeilenfenster schließen.
- Navigieren Sie nun zur ausführbaren Datei des Malwarebytes-Installationsprogramms (die Sie im ersten Schritt heruntergeladen haben), klicken Sie mit der rechten Maustaste darauf und wählen Sie im Untermenü die Option Als Administrator ausführen.
- Versuchen Sie nun, die Malware-Bytes zu installieren und prüfen Sie, ob das erwähnte Problem weiterhin besteht und ob die Meldung "Laufzeitfehler (83: 120): proc konnte nicht aufgerufen werden" angezeigt wird oder nicht.
Führen Sie den CHKDSK-Scan aus
Jedes Problem mit dem Halbleiter oder der herkömmlichen Festplatte kann bei einigen Benutzern auch die Meldung "Laufzeitfehler (83: 120): proc konnte nicht aufgerufen werden" verursachen.
Dies kann auch durch inkonsistente Datenblöcke oder einen logischen Fehler verursacht werden. Betroffene Benutzer haben versucht, diese Situation durch Ausführen eines CHKDSK-Scans zu beheben. Um dies zu tun,
- Drücken Sie zuerst WINDOWS + X, um das WinX-Menü zu öffnen.
- Klicken Sie nun im WinX-Menü auf Eingabeaufforderung (Admin), um die erweiterte Befehlszeile auszuführen (wenn die Option UAC (User Account Control) angezeigt wird, klicken Sie auf Ja, um sich im Befehlszeilenfenster Administratorrechte zu gewähren).
Or
- Führen Sie die Eingabeaufforderung RUN aus, geben Sie cmd in das leere Dialogfeld ein und klicken Sie dann auf OK. Ein Eingabeaufforderungsfenster wird geöffnet. Wenn die Option UAC (User Account Control) angezeigt wird, klicken Sie auf Ja, und Sie haben Administratorzugriff auf das Befehlszeilenfenster.
- Geben Sie nun Chkdsk X in das Befehlszeilenfenster ein:
Anmerkungen: Hier ist „X“ der Laufwerksbuchstabe, der der Partition auf der Festplatte Ihres Computers entspricht (die Sie mit CHKDSK scannen möchten). Als nächstes folgen die Parameter, die CHKDSK zum Ausführen des Scans verwenden soll. Drücken Sie danach die Eingabetaste.
Wenn Sie das Dienstprogramm CHKDSK über die erweiterte Befehlszeile ausführen, können Sie einen der folgenden Parameter verwenden:
/ f - Weist CHKDSK an, alle gefundenen Fehler zu beheben.
/ r - Weist CHKDSK an, fehlerhafte Sektoren auf der Festplatte zu finden und zu versuchen, alle lesbaren Informationen aus diesen Sektoren wiederherzustellen.
/ x - Weist CHKDSK an, das ausgewählte Laufwerk vor dem Scannen zwangsweise zu trennen.
- Der letzte Befehl, den Sie in der erweiterten Befehlszeile eingeben, lautet wie folgt:
Chkdsk D: / f / x (wenn CHKDSK das Laufwerk D auf Ihrem Computer herunterfahren und dann auf Fehler prüfen und diese beheben soll).
Or
Chkdsk C: / f (wenn CHKDSK auf Ihrem C-Laufwerk nach Fehlern suchen und versuchen soll, diese zu beheben).
- Warten Sie nun, bis der CHKDSK-Scan abgeschlossen ist. Danach wird versucht, die meisten auf Ihrem System verfügbaren Fehler zu beheben. Versuchen Sie danach, die Malware-Bytes zu installieren und festzustellen, ob das Problem behoben ist oder nicht.
Hinweis: Die obige Methode funktioniert unter Windows 7, 8, 8.1 und 10.
Führen Sie SFC- und DISM-Scans durch
Höchstwahrscheinlich handelt es sich um eine Art Systembeschädigung, die auch das Problem "Ausführungsfehler (83: 120): Proc konnte nicht aufgerufen werden" verursacht. In diesem Fall wird empfohlen, die SFC- und DISM-Scans nacheinander auszuführen. Dies geschieht wie folgt:
So scannen Sie den SFC:
- Öffnen Sie zunächst ein Befehlszeilenfenster. Stellen Sie sicher, dass Sie es mit Administratorrechten öffnen.
- Geben Sie nun "sfc / scan now" in das Eingabeaufforderungsfenster ein und drücken Sie die Eingabetaste. Es wird ein Scan nach beschädigten oder veralteten Systemdateien ausgeführt.
Hinweis: Das SFC-Scannen ist vollständig lokal und erfordert keine Internetverbindung. Um einen DISM-Scan durchzuführen, benötigt der Benutzer jedoch eine stabile Internetverbindung.
So führen Sie einen DISM-Scan durch:
- Öffnen Sie zunächst ein Befehlszeilenfenster. Stellen Sie sicher, dass Sie es mit Administratorrechten öffnen.
- Geben Sie nun die folgenden Befehle in das Eingabeaufforderungsfenster ein und drücken Sie jeweils die Eingabetaste:
Deinstallieren Sie / Online / Clean-Image / Check-Health
Deinstallieren / Online / Image bereinigen / ScanHealth
Deinstallieren Sie / Online / Image bereinigen / ScanHealth
- Der Scanvorgang kann einige Zeit dauern. Warten Sie daher eine Weile und lassen Sie den Scanvorgang für sich selbst erledigen.
- Wenn Sie beide Scans erfolgreich abgeschlossen haben, versuchen Sie, Malwarebytes zu installieren, und prüfen Sie, ob der Fehler "Laufzeitfehler (83: 120): Proc konnte nicht aufgerufen werden" behoben ist oder weiterhin besteht.
Beheben Sie das Zertifikatproblem
Wenn Ihr Computer meldet, dass das zur Installation des Tools erforderliche Malwarebytes-Zertifikat ein nicht vertrauenswürdiges Zertifikat ist, kann dies manchmal zu der Meldung "Laufzeitfehler (83: 120): proc konnte nicht aufgerufen werden" führen.
In einem solchen Szenario wird empfohlen, den Eintrag für böswillige Bytes mit dem Dienstprogramm Certificate Manager aus der Liste der nicht vertrauenswürdigen Zertifikate zu entfernen. Um dies zu tun,
- Öffnen Sie die Eingabeaufforderung RUN, geben Sie im leeren Dialogfeld "certmgr.MSC" ein und klicken Sie auf "OK". Hiermit gelangen Sie zum Dienstprogramm Certificate Manager. Wenn Sie aufgefordert werden, UAC (User Account Control) zu verwenden, klicken Sie auf "Ja", um den Administratorzugriff zuzulassen.
- Gehen Sie nun im Fenster "Zertifikat-Manager" zum linken Menü und wählen Sie die Option "Nicht vertrauenswürdige Zertifikate". Doppelklicken Sie anschließend auf die Zertifikate, die im rechten Menü angezeigt werden.
- Scrollen Sie dann in der Liste der Zertifikate nach unten, klicken Sie mit der rechten Maustaste auf jeden Eintrag, der den schädlichen Bytes zugeordnet ist, und wählen Sie Löschen.
- Aktualisieren Sie nach dem Löschen aller mit den Malwarebytes verknüpften Einträge alle verfügbaren Windows-Updates und starten Sie das System neu.
- Versuchen Sie nach dem erfolgreichen Neustart des Systems, die Malwarebytes zu installieren, und prüfen Sie, ob das Problem behoben ist oder weiterhin besteht.
Dies sind alles mögliche Lösungen, mit denen Sie das Problem "Malwarebytes-Installationsfehler: Proc konnte nicht aufgerufen werden" lösen können. Dieses Problem kann aus vielen Gründen verursacht werden, aber da es es schon lange gibt, gibt es mehrere zuverlässige Lösungen.
Expertentipp: Dieses Reparaturtool scannt die Repositorys und ersetzt beschädigte oder fehlende Dateien, wenn keine dieser Methoden funktioniert hat. Es funktioniert in den meisten Fällen gut, wenn das Problem auf eine Systembeschädigung zurückzuführen ist. Dieses Tool optimiert auch Ihr System, um die Leistung zu maximieren. Es kann per heruntergeladen werden Mit einem Klick hier


