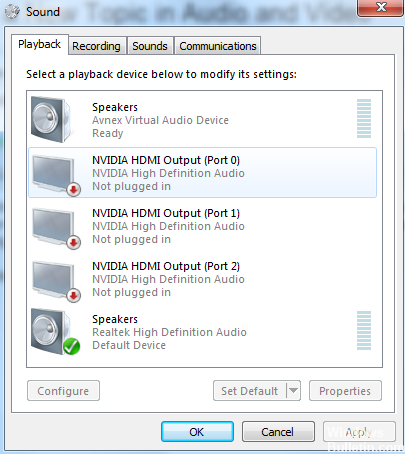Aktualisiert April 2024: Erhalten Sie keine Fehlermeldungen mehr und verlangsamen Sie Ihr System mit unserem Optimierungstool. Hol es dir jetzt unter diesen Link
- Laden Sie das Reparaturtool hier.
- Lassen Sie Ihren Computer scannen.
- Das Tool wird dann deinen Computer reparieren.
Der Twitch 4000-Fehler kann auftreten, wenn Sie versuchen, einen Stream auf der Plattform zu lesen. Er tritt normalerweise neben der Meldung "Medienressourcenformat nicht unterstützt" auf. Dieser Fehler kann frustrierend sein, da er alle paar Sekunden oder Minuten in einem Fluss auftritt. In diesem Handbuch finden Sie eine Liste von Lösungen, mit denen Sie dieses Problem lösen können.

Twitch kann den Fehler 4000 aufgrund einer Reihe von Problemen anzeigen, einschließlich eines „Kampfes“, die Ressourcen Ihres Computers, hauptsächlich Audio, mit einem anderen Stream zu teilen. Dies führt zu einem Ruck, der fehlschlägt und möglicherweise auf einen Fehler hinweist, der darauf hinweist, dass das Ressourcenformat nicht unterstützt wird.
In Anbetracht der Fehlerursache finden Sie hier eine Liste von Lösungen, die Ihnen bei der Lösung dieses Problems helfen, damit Sie weiterhin Inhalte auf Twitch streamen können.
Wählen Sie die Standard-Audiotreiber.
Möglicherweise sind nicht die richtigen Audiotreiber für das von Ihnen verwendete Ausgabegerät ausgewählt. Obwohl das Ausgabegerät in einigen Anwendungen möglicherweise ordnungsgemäß funktioniert, funktioniert es in anderen möglicherweise nicht. Daher wird empfohlen, in den Windows-Einstellungen die richtigen Audiotreiber auszuwählen. Dafür:
Aktualisierung vom April 2024:
Sie können jetzt PC-Probleme verhindern, indem Sie dieses Tool verwenden, z. B. um Sie vor Dateiverlust und Malware zu schützen. Darüber hinaus ist es eine großartige Möglichkeit, Ihren Computer für maximale Leistung zu optimieren. Das Programm behebt mit Leichtigkeit häufig auftretende Fehler, die auf Windows-Systemen auftreten können – ohne stundenlange Fehlerbehebung, wenn Sie die perfekte Lösung zur Hand haben:
- Schritt 1: Laden Sie das PC Repair & Optimizer Tool herunter (Windows 10, 8, 7, XP, Vista - Microsoft Gold-zertifiziert).
- Schritt 2: Klicken Sie auf “Scan starten”, Um Windows-Registrierungsprobleme zu finden, die PC-Probleme verursachen könnten.
- Schritt 3: Klicken Sie auf “Repariere alles”Um alle Probleme zu beheben.
- Klicken Sie mit der rechten Maustaste auf das Sound-Symbol in der unteren rechten Ecke.
- Wählen Sie die Option "Sounds".
- Klicken Sie auf das Etikett "Lesen".
- Identifizieren Sie die richtigen Audiotreiber für Ihr Ausgabegerät und klicken Sie mit der rechten Maustaste darauf.
- Wählen Sie die Option Standard definieren, um ihn als Standardtreiber auszuwählen.
Neuinstallation der Audio- und Grafiktreiber
Für Audio
- Geben Sie gleichzeitig Win + R (die Windows-Logo-Taste und die R-Taste) auf Ihrer Tastatur ein, um auf das Feld Ausführen zuzugreifen.
- Geben Sie devmgmt.msc in das Feld Ausführen ein und klicken Sie auf OK, um den Geräte-Manager zu öffnen.
- Erweitern Sie die Kategorie Audio-, Video- und Gamecontroller-Controller.
- Klicken Sie mit der rechten Maustaste auf das Audiogerät, und klicken Sie auf Gerät deinstallieren (in einigen Fällen kann es einfach Deinstallieren sein). Im folgenden Beispiel ist das Audiogerät Realtek High Definition Audio.
- Wählen Sie im Dialogfeld Deinstallation bestätigen die Option Treiber für dieses Gerät entfernen aus, und klicken Sie dann auf Deinstallieren.
- Starte deinen Computer neu. Das Audio wird automatisch neu installiert.
Für Grafik
Dieser Vorgang muss mit lokalen Administratorrechten ausgeführt werden und die Antivirensoftware muss während des Vorgangs vollständig deaktiviert sein.
- Klicken Sie unter Windows auf die Schaltfläche Start.
- Geben Sie im Suchfeld den Namen ein:
DEVMGMT.MSC
- Drücken Sie die Eingabetaste, um den Geräte-Manager anzuzeigen.
- Klicken Sie unter Grafikkarte mit der rechten Maustaste auf die Grafikkartenvorlage und wählen Sie im Kontextmenü Eigenschaften.
- Klicken Sie auf der Registerkarte Treiber auf Deinstallieren, aktivieren Sie das Kontrollkästchen, um den Treiber zu entfernen, und klicken Sie dann auf OK.
- Starten Sie nach Abschluss des Deinstallationsvorgangs das System neu und brechen Sie alle Versuche ab, den Treiber von Windows automatisch neu zu installieren.
- Stellen Sie sicher, dass Windows den VGA-Treiber für die Grafikkarte verwendet. Wenn Sie einen anderen Treiber verwenden, wiederholen Sie die Schritte 1 bis 6, um alle anderen vorhandenen Treiber zu löschen, bis der von Ihnen verwendete VGA-Treiber verwendet wird.
- Installieren Sie den empfohlenen Treiber, den Sie heruntergeladen haben.
- Starten Sie den Computer nach Abschluss der Installation neu.
FAZIT
Das sollte genug sein. Wenn das Blinken immer noch den Fehler "Medien nicht unterstützt" anzeigt, wenden Sie sich an das Support-Team. Wenn dies Ihr Problem gelöst hat, werfen Sie einen Blick auf unsere Zuckende Guides oder stellen Sie andere Fragen oder Vorschläge in den Kommentaren unten.
https://www.reddit.com/r/Twitch/comments/864mlm/4000_resource_format_not_supported_error/
Expertentipp: Dieses Reparaturtool scannt die Repositorys und ersetzt beschädigte oder fehlende Dateien, wenn keine dieser Methoden funktioniert hat. Es funktioniert in den meisten Fällen gut, wenn das Problem auf eine Systembeschädigung zurückzuführen ist. Dieses Tool optimiert auch Ihr System, um die Leistung zu maximieren. Es kann per heruntergeladen werden Mit einem Klick hier

CCNA, Webentwickler, PC-Problembehandlung
Ich bin ein Computerenthusiast und ein praktizierender IT-Fachmann. Ich habe jahrelange Erfahrung in der Computerprogrammierung, Fehlerbehebung und Reparatur von Hardware. Ich spezialisiere mich auf Webentwicklung und Datenbankdesign. Ich habe auch eine CCNA-Zertifizierung für Netzwerkdesign und Fehlerbehebung.