Aktualisiert April 2024: Erhalten Sie keine Fehlermeldungen mehr und verlangsamen Sie Ihr System mit unserem Optimierungstool. Hol es dir jetzt unter diesen Link
- Laden Sie das Reparaturtool hier.
- Lassen Sie Ihren Computer scannen.
- Das Tool wird dann deinen Computer reparieren.
Im Vergleich zum vorhandenen Edge lassen sich viele Funktionen des neuen Edge Chromium-Browsers einfach anpassen - und er folgt denselben Standards wie andere Browser. Eine dieser Einstellungen besteht darin, den Standardspeicherort für das Herunterladen von Dateien aus dem Browser zu konfigurieren. Obwohl dies eine kleine Funktion ist, ist sie nützlich, wenn Sie sie täglich herunterladen. In diesem Handbuch erfahren Sie, wie Sie den Standard-Download-Speicherort des neuen Microsoft Edge ändern.
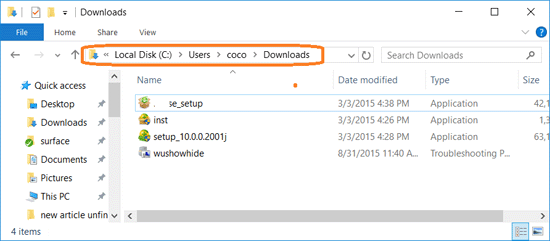
Standardmäßig das Standard-Download-Verzeichnis für Microsoft Edge und andere Webbrowser unter Windows 10 sind C: \ Benutzer \ Ihr Benutzername \ Downloads. Laufwerk C ist jedoch der Speicherort Ihres Betriebssystems. Zu viele auf Festplatte C gespeicherte Dateien können zu einer langsamen Ausführung und sogar zu Systemabstürzen führen. Daher müssen Sie möglicherweise den Standard-Download-Speicherort Ihres Webbrowsers auf ein anderes Laufwerk als C ändern. Leider scheint es jedoch nicht so einfach zu sein, den Download-Speicherort im Microsoft Edge-Browser zu ändern.
Ändern des Downloads-Ordners in Microsoft Edge
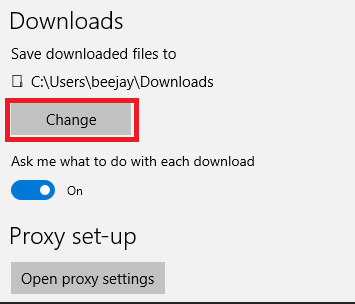
- Öffnen Sie Microsoft Edge.
- Wählen Sie Einstellungen und mehr> Einstellungen.
- Wählen Sie unter Downloads die Option Ändern aus.
- Wählen Sie im Dialogfeld einen neuen Speicherort für die heruntergeladenen Dateien aus.
Aktualisierung vom April 2024:
Sie können jetzt PC-Probleme verhindern, indem Sie dieses Tool verwenden, z. B. um Sie vor Dateiverlust und Malware zu schützen. Darüber hinaus ist es eine großartige Möglichkeit, Ihren Computer für maximale Leistung zu optimieren. Das Programm behebt mit Leichtigkeit häufig auftretende Fehler, die auf Windows-Systemen auftreten können – ohne stundenlange Fehlerbehebung, wenn Sie die perfekte Lösung zur Hand haben:
- Schritt 1: Laden Sie das PC Repair & Optimizer Tool herunter (Windows 10, 8, 7, XP, Vista - Microsoft Gold-zertifiziert).
- Schritt 2: Klicken Sie auf “Scan starten”, Um Windows-Registrierungsprobleme zu finden, die PC-Probleme verursachen könnten.
- Schritt 3: Klicken Sie auf “Repariere alles”Um alle Probleme zu beheben.
Verwenden des Registrierungseditors
Wenn Sie aus irgendeinem Grund den Standard-Download-Speicherort im Microsoft Edge für Windows 10-Browser ändern möchten, befolgen Sie einfach die nachstehenden Anweisungen.
Schritt 1: Schließen Sie den Microsoft Edge-Browser, wenn er ausgeführt wird.
Schritt 2: Öffnen Sie den Registrierungseditor. Geben Sie zum Öffnen Regedit in das Suchfeld Start oder in das Befehlsfeld Ausführen ein und drücken Sie die Eingabetaste.
Klicken Sie auf die Schaltfläche Ja, wenn das Dialogfeld Benutzerkontensteuerung angezeigt wird.
Schritt 3: Navigieren Sie im Registrierungseditor zur nächsten Schaltfläche:
HKEY_CURRENT_USER \ SOFTWARE \ Lessons \ Local settings \ Software \ Microsoft \ Windows \ Aktuelle Version \ AppContainer \ Storage @
microsoft.microsoftedge_8wekyb3d8d8d8bbwe\MicrosoftEdge\Main
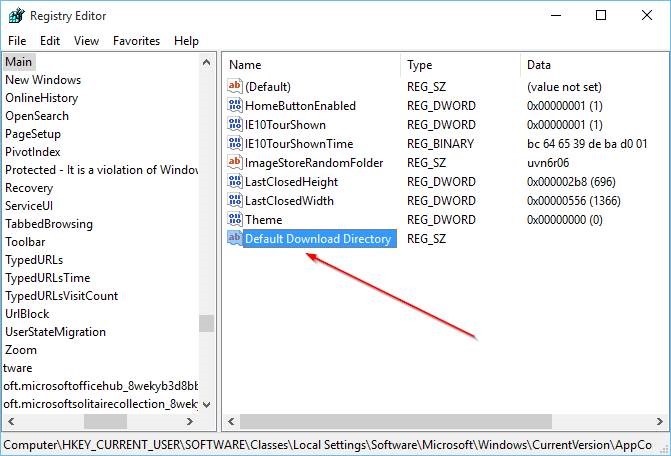
Schritt 4: Klicken Sie mit der rechten Maustaste auf die rechte Seite, um das Kontextmenü anzuzeigen. Klicken Sie auf Neu und dann auf Zeichenfolgenwert. Benennen Sie den neu erstellten Zeichenfolgenwert im Standard-Download-Verzeichnis um.
Doppelklicken Sie auf das neu erstellte Standard-Download-Verzeichnis und ersetzen Sie den Standardpfad im Feld Wertdaten durch den Pfad zum neuen Download-Speicherort. Das ist es, das ist es!
Wenn Sie beispielsweise F: \ ISO \ Windows 10 als neues Download-Verzeichnis definieren möchten, geben Sie dasselbe in das Feld Wert ein und klicken Sie auf die Schaltfläche OK.
FAZIT
Nachdem Sie die obigen Schritte sorgfältig ausgeführt haben, werden Sie feststellen, dass Sie den Speicherort des Microsoft Edge-Downloads problemlos ändern können. Wenn Sie einen bestimmten Ordner / Speicherort für Ihren Edge-Download haben, können Sie den Zugriff auf Ihre Downloads sehr einfach gestalten. Möglicherweise möchten Sie einen anderen Ordner für verschiedene Arten von Downloads haben, sodass Sie den Download-Speicherort jedes Mal ändern müssen Sie möchten sie in verschiedenen Ordnern sehen.
https://support.microsoft.com/en-us/help/4026331/microsoft-edge-change-the-downloads-folder-location
Expertentipp: Dieses Reparaturtool scannt die Repositorys und ersetzt beschädigte oder fehlende Dateien, wenn keine dieser Methoden funktioniert hat. Es funktioniert in den meisten Fällen gut, wenn das Problem auf eine Systembeschädigung zurückzuführen ist. Dieses Tool optimiert auch Ihr System, um die Leistung zu maximieren. Es kann per heruntergeladen werden Mit einem Klick hier

CCNA, Webentwickler, PC-Problembehandlung
Ich bin ein Computerenthusiast und ein praktizierender IT-Fachmann. Ich habe jahrelange Erfahrung in der Computerprogrammierung, Fehlerbehebung und Reparatur von Hardware. Ich spezialisiere mich auf Webentwicklung und Datenbankdesign. Ich habe auch eine CCNA-Zertifizierung für Netzwerkdesign und Fehlerbehebung.

