Aktualisiert April 2024: Erhalten Sie keine Fehlermeldungen mehr und verlangsamen Sie Ihr System mit unserem Optimierungstool. Hol es dir jetzt unter diesen Link
- Laden Sie das Reparaturtool hier.
- Lassen Sie Ihren Computer scannen.
- Das Tool wird dann deinen Computer reparieren.
Google Chrome ist farbenfroh und bietet neue Möglichkeiten zur Verwaltung des Browsers, wenn Sie über eine Vielzahl offener Registerkarten verfügen. Sie können jetzt die Farben auswählen, die auf der Registerkarte angezeigt werden sollen, den Hintergrund dahinter und die neue Registerkarte.

Farben sind eine gute Sache, wenn Sie Ihren Browser anpassen möchten, obwohl Sie dies bereits tun können, indem Sie die Chrome-Erweiterungen installieren. Es ist jetzt standardmäßig integriert. Sie können darauf zugreifen, indem Sie eine neue leere Registerkarte öffnen, auf die Schaltfläche „Anpassen“ in der unteren rechten Ecke klicken und dann auf die Registerkarte „Farbe und Thema“ klicken.
Solche kosmetischen Änderungen sind nur oberflächlich, aber viele Menschen interessieren sich für sie - suchen Sie nicht weiter als die verrückte Linie, um jeder Anwendung und jedem Betriebssystem einen dunklen Modus hinzuzufügen.
So aktivieren Sie das Dialogfeld "Farben und Designs" für die neue Registerkarte in Google Chrome

- Aktualisieren Sie Ihren Google Chrome-Browser auf Version 77.
- Öffnen Sie Google Chrome und geben Sie Folgendes in die Adressleiste ein: chrome: // flags / # ntp-customization-menu-v2.
- Wählen Sie "Aktiviert" aus der Dropdown-Liste neben dem Flag "NTP-Anpassungsmenü Version 2".
- Geben Sie nun die URL chrome: // flags / # chrome-colours ein.
- Aktivieren Sie das Flag „Chrome Colors Menu“.
- Aktivieren Sie abschließend das Flagchrome: // flags / # chrome-colours-custom-color-picker mit dem Namen "Custom color picker for Chrome Colors menu".
- Starten Sie den Browser neu, wenn Sie dazu aufgefordert werden.
- Sie sind fertig!
- Klicken Sie nun auf die Bleistiftschaltfläche und passen Sie den Browser mit dem neuen Dialogfeld an.
Um diese Funktionen später zu deaktivieren, öffnen Sie die Seite "Flags" und ändern Sie die obigen Optionen von "Aktiviert" in "Standard".
Aktualisierung vom April 2024:
Sie können jetzt PC-Probleme verhindern, indem Sie dieses Tool verwenden, z. B. um Sie vor Dateiverlust und Malware zu schützen. Darüber hinaus ist es eine großartige Möglichkeit, Ihren Computer für maximale Leistung zu optimieren. Das Programm behebt mit Leichtigkeit häufig auftretende Fehler, die auf Windows-Systemen auftreten können – ohne stundenlange Fehlerbehebung, wenn Sie die perfekte Lösung zur Hand haben:
- Schritt 1: Laden Sie das PC Repair & Optimizer Tool herunter (Windows 10, 8, 7, XP, Vista - Microsoft Gold-zertifiziert).
- Schritt 2: Klicken Sie auf “Scan starten”, Um Windows-Registrierungsprobleme zu finden, die PC-Probleme verursachen könnten.
- Schritt 3: Klicken Sie auf “Repariere alles”Um alle Probleme zu beheben.
Verwenden Sie Themen, um die Registerkartenfarbe in Chrome zu ändern
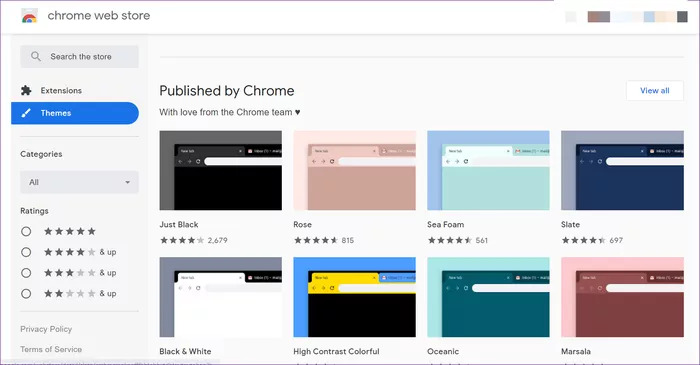
Mithilfe der Themen können Sie das Erscheinungsbild von Chrome an Ihren Geschmack anpassen. Wenn Sie das Chrome-Design ändern, ändert sich die Farbe der Chrome-Symbolleiste oder der oberen Leiste. Dies umfasst die Farbe Ihrer Registerkarten, die Suchleiste (Adressleiste) und die Lesezeichenleiste (falls aktiv). Das Ändern von Themen wirkt sich auch auf das Erscheinungsbild der neuen Registerkarte in Chrome aus.
Wenn viele Registerkarten geöffnet sind, ist es schwierig, die aktive Registerkarte zu identifizieren. Die Standardfarben in Chrome helfen nicht viel, da der Farbunterschied vernachlässigbar ist. Hier könnten Themen nützlich sein. Wenn Sie ein anderes Chrome-Design verwenden, können Sie die Farbe der aktiven Registerkarte ändern.
- Starten Sie Chrome und klicken Sie oben auf das Dreipunktsymbol. Wählen Sie Einstellungen aus dem Menü.
- Scrollen Sie unter Einstellungen zum Abschnitt Darstellung. Klicken Sie auf Themen.
- Der Browser führt Sie zum Chrome Theme Online Store. Google hat mehrere coole eigene Themen. Sie finden sie oben im Themenspeicher. Wenn Ihnen Ihre Sammlung nicht gefällt, können Sie ein anderes Thema auswählen, indem Sie auf der Seite nach unten scrollen. Klicken Sie auf das Thema, das Sie aktivieren möchten.
- Klicken Sie auf der Themenseite auf Zu Chrome hinzufügen.
Warten Sie, bis Chrome das Design installiert hat. Sobald das Thema installiert und aktiviert ist, ändert sich die Farbe Ihrer Registerkarten.
Zusammenfassung
So erstellen Sie ein RegisterkartengruppenKlicken Sie einfach mit der rechten Maustaste auf eine Chrome-Registerkarte. Sie sehen die Option „Einer neuen Gruppe eine Registerkarte hinzufügen“ und von dort aus können Sie der Gruppe einen Namen geben und ihr eine Farbe zuweisen. Der Name der Gruppe wird links von den Registerkarten angezeigt, und die Farbe wird unter den Registerkarten angezeigt und unterstreicht die aktuelle Registerkarte. Registerkarten können auch in andere Gruppen verschoben werden.
Registerkartengruppen sind jetzt in der neuesten Beta-Version von Chrome für den Desktop verfügbar. Diese Funktion wird nächste Woche in Chrome für Desktop unter Chrome OS, Windows, Mac und Linux umfassend eingeführt. Dies scheint eine interessante Funktion für alle zu sein, die ihr Leben nach Registerkarten leben.
https://support.google.com/chrome/thread/22874898?hl=en
Expertentipp: Dieses Reparaturtool scannt die Repositorys und ersetzt beschädigte oder fehlende Dateien, wenn keine dieser Methoden funktioniert hat. Es funktioniert in den meisten Fällen gut, wenn das Problem auf eine Systembeschädigung zurückzuführen ist. Dieses Tool optimiert auch Ihr System, um die Leistung zu maximieren. Es kann per heruntergeladen werden Mit einem Klick hier

CCNA, Webentwickler, PC-Problembehandlung
Ich bin ein Computerenthusiast und ein praktizierender IT-Fachmann. Ich habe jahrelange Erfahrung in der Computerprogrammierung, Fehlerbehebung und Reparatur von Hardware. Ich spezialisiere mich auf Webentwicklung und Datenbankdesign. Ich habe auch eine CCNA-Zertifizierung für Netzwerkdesign und Fehlerbehebung.

