Aktualisiert April 2024: Erhalten Sie keine Fehlermeldungen mehr und verlangsamen Sie Ihr System mit unserem Optimierungstool. Hol es dir jetzt unter diesen Link
- Laden Sie das Reparaturtool hier.
- Lassen Sie Ihren Computer scannen.
- Das Tool wird dann deinen Computer reparieren.
Die Punkte pro Zoll (DPI) sind das physikalische Maß für die Anzahl der Pixel in einem linearen Zoll eines Bildschirms. DPI ist eine Funktion der Auflösung und Größe des Bildschirms. Eine höhere Auflösung oder eine kleinere Größe ergibt eine höhere DPI, und eine niedrigere Auflösung oder eine größere Größe ergibt eine niedrigere DPI. Wenn ein Bildschirm eine höhere DPI hat, sind die Pixel kleiner und näher beieinander, sodass die Benutzeroberfläche und andere angezeigte Inhalte kleiner als erwartet erscheinen.
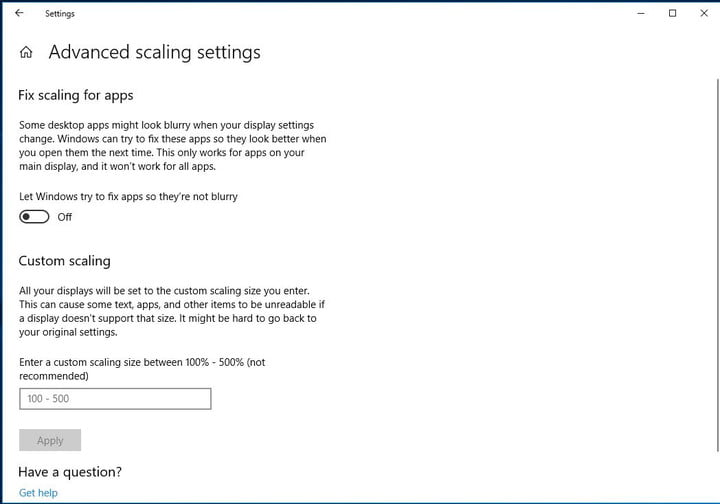
Windows stellt sicher, dass alles, was auf dem Bildschirm angezeigt wird, eine verwendbare und konsistente Größe hat, indem Anwendungen (einschließlich der Windows-Desktop-Shell) aufgefordert werden, ihren Inhalt um einen Skalierungsfaktor zu reduzieren. Diese Zahl hängt von der DPI-Anzeige und anderen Faktoren ab, die die Wahrnehmung der Anzeige durch Benutzer beeinflussen. Fast alle aktuellen Desktop- und Laptop-Monitore haben eine Auflösung von 95 bis 110 DPI. Diese Geräte erfordern keine Skalierung, und Windows legt einen Skalierungsfaktor von 100% fest. Es gibt jedoch eine Reihe neuer Geräte, insbesondere auf dem High-End-Markt für Laptops und Tablets, die ein Display über 200 DPI haben. Für diese Geräte legt Windows höhere Skalierungsfaktoren fest, um einen optimalen Benutzerkomfort zu gewährleisten.
Wenn Sie die ändern DPI-Skalierungsstufe für Ihre Displays, Text, Anwendungen und andere Elemente werden so angepasst, dass sie größer oder kleiner erscheinen. Ein höherer DPI-Wert lässt alles größer erscheinen, und ein niedrigerer DPI-Wert lässt alles kleiner erscheinen.
So ändern Sie die Skalierungseinstellungen für typische Desktopanwendungen
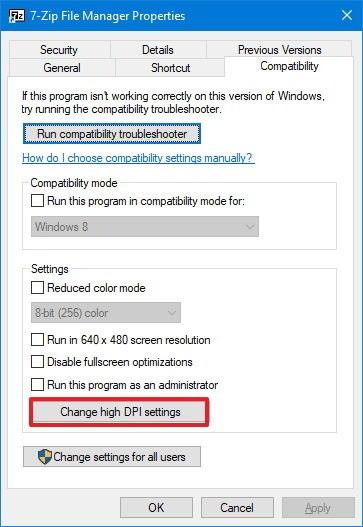
Wenn Sie eine typische Desktop-Anwendung verwenden, die auf einem Display mit hoher Pixeldichte nicht korrekt gerendert wird, können Sie die folgenden Schritte ausführen, um die Skalierungsprobleme zu beheben und das Erscheinungsbild der Anwendung zu verbessern:
Aktualisierung vom April 2024:
Sie können jetzt PC-Probleme verhindern, indem Sie dieses Tool verwenden, z. B. um Sie vor Dateiverlust und Malware zu schützen. Darüber hinaus ist es eine großartige Möglichkeit, Ihren Computer für maximale Leistung zu optimieren. Das Programm behebt mit Leichtigkeit häufig auftretende Fehler, die auf Windows-Systemen auftreten können – ohne stundenlange Fehlerbehebung, wenn Sie die perfekte Lösung zur Hand haben:
- Schritt 1: Laden Sie das PC Repair & Optimizer Tool herunter (Windows 10, 8, 7, XP, Vista - Microsoft Gold-zertifiziert).
- Schritt 2: Klicken Sie auf “Scan starten”, Um Windows-Registrierungsprobleme zu finden, die PC-Probleme verursachen könnten.
- Schritt 3: Klicken Sie auf “Repariere alles”Um alle Probleme zu beheben.
- Öffnen Sie die Anwendung, die Sie reparieren möchten.
- Klicken Sie mit der rechten Maustaste auf die Anwendung in der Taskleiste.
- Klicken Sie mit der rechten Maustaste auf den Anwendungsnamen und wählen Sie Eigenschaften.
- Klicken Sie auf die Registerkarte Kompatibilität.
- Klicken Sie unter Einstellungen auf die Schaltfläche Einstellungen für hohe DPI ändern.
- Kurztipp: Um die Einstellungen auf alle auf Ihrem Computer konfigurierten Konten anzuwenden, klicken Sie auf die Schaltfläche Einstellungen für alle Benutzer ändern und dann auf die Schaltfläche Einstellungen für hohe DPI ändern.
- Wählen Sie unter DPI-Programm die Option Diese Einstellung zum Lösen von DPI-Skalierungsproblemen verwenden anstelle der Option unter Einstellungen.
- Verwenden Sie das verfügbare Dropdown-Menü, um anzugeben, ob eine Anwendung DPI-Einstellungen für die Anzeige verwenden soll, wenn Sie sich bei Windows 10 anmelden oder wenn Sie die Anwendung öffnen. (Normalerweise möchten Sie die Standardoption verwenden.)
- Klicken Sie auf OK.
- Klicken Sie auf Anwenden.
- Klicken Sie auf OK.
Wenn Sie diese Schritte ausgeführt haben, starten Sie die Anwendung neu, um die Änderungen zu verwenden. Wenn die Anwendung in Zukunft unscharf wird, verwendet Windows 10 die von Ihnen angegebenen Einstellungen, damit die Anwendung beim nächsten Öffnen korrekt aussieht.
Ändern der DPI-Skalierungsstufe für die Anzeige der Registrierungseinstellungen
- Öffnen Sie den Registrierungseditor, indem Sie Windows + R drücken, regedit eingeben und die Eingabetaste drücken.
- Wenn Sie von der Benutzerkontensteuerung dazu aufgefordert werden, drücken Sie Ja, um fortzufahren.
- Gehen Sie zu HKEY_CURRENT_USER \ Control Panel
- Suchen Sie im rechten Bereich eine Win8Dpi-Skalierung, setzen Sie den Wert auf 1 und schließen Sie den Registrierungseditor.
- Starte deinen Computer neu.
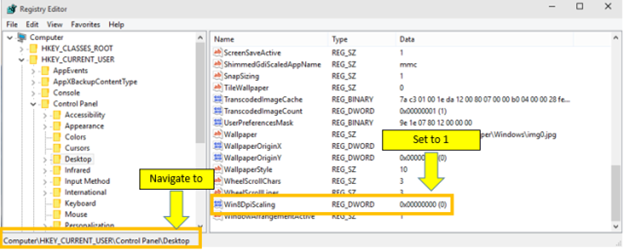
Lassen Sie sich von Windows helfen
Manchmal erscheinen einige Desktop-Anwendungen unscharf, wenn Sie die Skalierungs- und Anzeigeeinstellungen ändern und die DPI anpassen. Wenn Sie Windows Update vom 10. April 2018 oder höher verwenden, versucht das System möglicherweise automatisch, diese Probleme zu beheben, wenn es eines erkennt. Sie finden diese Option, indem Sie in der Anwendung Windows 10-Einstellungen nach erweiterten Skalierungseinstellungen suchen.
In diesem Fenster haben Sie zwei wichtige Möglichkeiten. Die erste besteht darin, sicherzustellen, dass die Option aktiviert ist, mit der Windows versucht, Anwendungen zu reparieren, damit sie nicht verschlüsselt werden, damit Windows aktiv versucht, die Probleme zu beheben. Die zweite Option ist eine Option zum Hinzufügen einer benutzerdefinierten Skalennummer, die Windows verwenden kann. Dies sollte nicht erforderlich sein, es sei denn, Sie arbeiten mit stark angepassten Bildschirmen, für deren Funktion eine benutzerdefinierte Skalierung erforderlich ist. Dort benötigen Sie diese jedoch.
https://support.microsoft.com/en-ph/help/3025083/windows-scaling-issues-for-high-dpi-devices
Expertentipp: Dieses Reparaturtool scannt die Repositorys und ersetzt beschädigte oder fehlende Dateien, wenn keine dieser Methoden funktioniert hat. Es funktioniert in den meisten Fällen gut, wenn das Problem auf eine Systembeschädigung zurückzuführen ist. Dieses Tool optimiert auch Ihr System, um die Leistung zu maximieren. Es kann per heruntergeladen werden Mit einem Klick hier

CCNA, Webentwickler, PC-Problembehandlung
Ich bin ein Computerenthusiast und ein praktizierender IT-Fachmann. Ich habe jahrelange Erfahrung in der Computerprogrammierung, Fehlerbehebung und Reparatur von Hardware. Ich spezialisiere mich auf Webentwicklung und Datenbankdesign. Ich habe auch eine CCNA-Zertifizierung für Netzwerkdesign und Fehlerbehebung.

