Aktualisiert im Mai 2024: Erhalten Sie keine Fehlermeldungen mehr und verlangsamen Sie Ihr System mit unserem Optimierungstool. Hol es dir jetzt unter diesen Link
- Laden Sie das Reparaturtool hier.
- Lassen Sie Ihren Computer scannen.
- Das Tool wird dann deinen Computer reparieren.
Die Eingabeaufforderung ist ein leistungsstarkes Tool, das für viele Zwecke verwendet werden kann, einschließlich der Lösung von Problemen mit Windows. Der Einstieg ist einfach, wenn Windows ordnungsgemäß ausgeführt wird. Was ist, wenn Windows das Laden verweigert? Wie können Sie direkt an der Eingabeaufforderung (cmd.exe) „starten“, um auftretende Probleme zu lösen?
Rufen Sie den Windows-Wiederherstellungsmodus auf
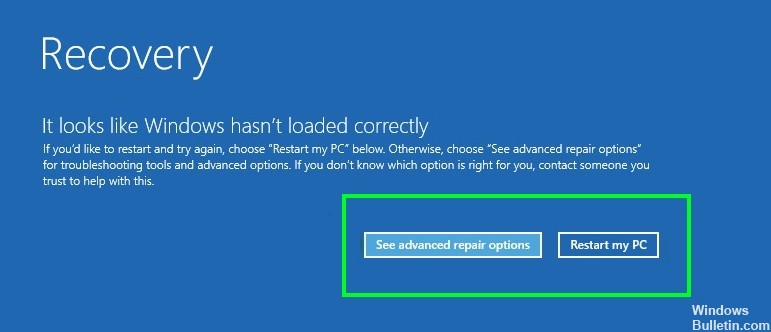
- Wenn Sie weiterhin auf Windows 10 zugreifen können, öffnen Sie die Anwendung Einstellungen und wählen Sie Aktualisieren und Sicherheit> Wiederherstellen> Erweiterter Start. Klicken Sie dann auf die Schaltfläche "Jetzt neu starten". Der Computer wird automatisch im Windows-Wiederherstellungsmodus gestartet.
- Sie können Windows jedoch nicht wie gewohnt aufrufen. Folgen Sie den unteren Schritten :
- Schalten Sie zuerst Ihren Computer aus und dann wieder ein. Drücken Sie dann kurz die Taste F11. Wenn dies nicht funktioniert, halten Sie den Netzschalter gedrückt und drücken Sie ihn, um das Herunterfahren zu erzwingen, wenn Windows 10 geladen wird. Wiederholen Sie diesen Vorgang 3-4 Mal, bis der Bildschirm Wiederherstellungsmodus angezeigt wird. Wählen Sie dann Fehlerbehebung> Erweiterte Optionen> Eingabeaufforderung.
Beheben Sie Windows 10 Winload.exe mithilfe der Eingabeaufforderung
Wenn Sie keine Startreparatur durchführen können, versuchen Sie als Nächstes, den Startfehler mit Ihrem Windows 10-Installationsmedium zu beheben.
Mai 2024 Update:
Sie können jetzt PC-Probleme verhindern, indem Sie dieses Tool verwenden, z. B. um Sie vor Dateiverlust und Malware zu schützen. Darüber hinaus ist es eine großartige Möglichkeit, Ihren Computer für maximale Leistung zu optimieren. Das Programm behebt mit Leichtigkeit häufig auftretende Fehler, die auf Windows-Systemen auftreten können – ohne stundenlange Fehlerbehebung, wenn Sie die perfekte Lösung zur Hand haben:
- Schritt 1: Laden Sie das PC Repair & Optimizer Tool herunter (Windows 10, 8, 7, XP, Vista - Microsoft Gold-zertifiziert).
- Schritt 2: Klicken Sie auf “Scan starten”, Um Windows-Registrierungsprobleme zu finden, die PC-Probleme verursachen könnten.
- Schritt 3: Klicken Sie auf “Repariere alles”Um alle Probleme zu beheben.
Wenn Sie kein Installationsmedium haben, müssen Sie zu einem Arbeitscomputer gehen und ein bootfähiges USB-Flash-Laufwerk für Windows 10 erstellen. Sie können auch zu einem funktionierenden Windows 10-PC gehen und eine Wiederherstellungsdiskette erstellen. Wenn Sie ein USB-Flash-Laufwerk verwenden, stellen Sie sicher, dass Ihr BIOS so eingerichtet ist, dass es vom USB-Flash-Laufwerk startet.

- Gehen Sie nach dem Start zu Konfiguration und wählen Sie Computer reparieren> Fehlerbehebung> Erweiterte Optionen> Eingabeaufforderung. Wenn Sie eine Wiederherstellungsdiskette verwenden, klicken Sie auf Fehlerbehebung> Erweiterte Optionen> Eingabeaufforderung.
- Sobald Sie die Eingabeaufforderung auf Ihrem Bildschirm sehen, müssen Sie eine Reihe von Befehlen eingeben, um Probleme zu finden und zu beheben, die möglicherweise den Start Ihres Computers verhindern.
- Geben Sie BOOTREC / FIXMBR ein und drücken Sie.
- Dieser Befehl versucht, Probleme mit dem Hauptstartdatensatz zu beheben.
- Wenn alles gut geht, sollte der Vorgang erfolgreich abgeschlossen werden.
- Geben Sie dann BOOTREC / FIXBOOT ein und drücken Sie.
- Dieser Befehl versucht, einen neuen Bootsektor auf die Festplatte zu schreiben, wenn Windows Schäden feststellt. Dies tritt normalerweise auf, wenn eine ältere Version von Windows oder ein inkompatibles Betriebssystem wie Linux installiert wurde.
- Wenn Sie einen Fehler sehen, z. B. "Boot Manager fehlt", kann der Befehl BOOTREC / RebuildBcd diesen möglicherweise korrigieren. Mit diesem Verfahren können auch Starteinträge für ältere Windows-Versionen wiederhergestellt werden, wenn Sie über eine Dual-Boot-Konfiguration verfügen.
- Wenn BOOTREC / RebuildBcd nicht funktioniert, empfiehlt Microsoft, dass Sie Ihren Bootkonfigurationsdatenspeicher (BCD) sichern und den Befehl BOOTREC / RebuildBcd erneut ausführen.
Ich habe die Eingabeaufforderung geladen und Windows wird nicht ausgeführt. Was soll ich als nächstes tun?
Nach dem Laden der Eingabeaufforderung können Sie damit die Startdatensätze Ihres Systems reparieren, einen neuen Startsektor schreiben (falls erforderlich) oder den neu erstellen Boot-Konfigurationsdaten.
Zusammenfassung
Sobald Sie Zugriff auf die Eingabeaufforderung haben, können Sie fast jedes unterstützte Dienstprogramm ausführen. Dazu gehören eine Festplattenprüfung, eine Systemdateiprüfung und vieles mehr. Wenn etwas schief geht und Sie möglicherweise neu installieren müssen, können Sie über die Eingabeaufforderung wichtige Dateien vom Desktop an einen anderen Speicherort oder auf ein anderes Laufwerk kopieren / verschieben. Es wird ein bisschen Mathe erfordern, da alles mit Befehlen erledigt wird, aber Sie werden hauptsächlich Befehle verwenden, um zwischen Ordnern zu wechseln und Dateien zu kopieren / einfügen.
Wir hoffen, dass Sie dieses Handbuch hilfreich finden, wenn Sie Probleme mit Ihren Windows-Computern und -Geräten haben. Wenn Sie andere Möglichkeiten kennen, die Eingabeaufforderung auszuführen, wenn Windows nicht gestartet wird, können Sie sie uns anhand der folgenden Kommentare mitteilen.
Expertentipp: Dieses Reparaturtool scannt die Repositorys und ersetzt beschädigte oder fehlende Dateien, wenn keine dieser Methoden funktioniert hat. Es funktioniert in den meisten Fällen gut, wenn das Problem auf eine Systembeschädigung zurückzuführen ist. Dieses Tool optimiert auch Ihr System, um die Leistung zu maximieren. Es kann per heruntergeladen werden Mit einem Klick hier

CCNA, Webentwickler, PC-Problembehandlung
Ich bin ein Computerenthusiast und ein praktizierender IT-Fachmann. Ich habe jahrelange Erfahrung in der Computerprogrammierung, Fehlerbehebung und Reparatur von Hardware. Ich spezialisiere mich auf Webentwicklung und Datenbankdesign. Ich habe auch eine CCNA-Zertifizierung für Netzwerkdesign und Fehlerbehebung.

