Aktualisiert April 2024: Erhalten Sie keine Fehlermeldungen mehr und verlangsamen Sie Ihr System mit unserem Optimierungstool. Hol es dir jetzt unter diesen Link
- Laden Sie das Reparaturtool hier.
- Lassen Sie Ihren Computer scannen.
- Das Tool wird dann deinen Computer reparieren.
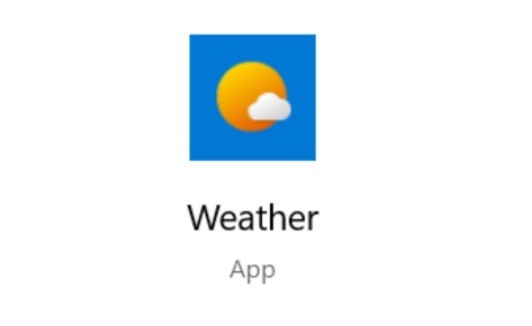
Wie jedes andere Programm auf diesem System ist die Wetter-App anfällig für Probleme und Fehler. Einige Benutzer berichten, dass die Live-Kachel der App nicht funktioniert oder dass das Programm nicht vollständig funktioniert. Wie wir alle wissen, kann es ärgerlich sein, nicht zu wissen, wie sich das Wetter für den Rest des Tages entwickelt. Lassen Sie uns Ihnen also helfen, Ihre Microsoft-Wetterprobleme unter Windows 10 zu lösen.
Warum funktioniert die Wetter-App nicht oder friert unter Windows 10 ein?
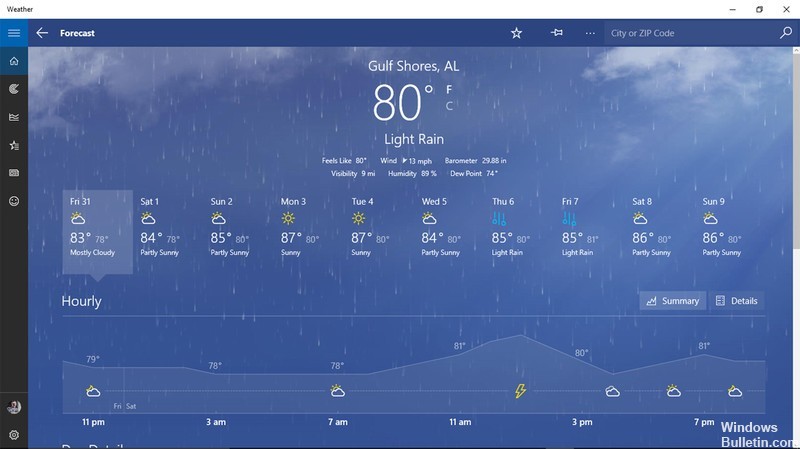
Wenn Sie die Wetter-App auf Ihrem Gerät eine Weile nicht aktualisiert haben, ist es möglicherweise an der Zeit, dies zu tun, da es möglich ist, dass ein Veraltete Wetter-App verursacht das Problem.
Ein weiterer häufiger Grund dafür, dass Apps wie die Wetter-App in Windows 10 unerwartet abstürzen oder nicht funktionieren, sind Fehler, die Systemdateien beschädigt haben. Unnötige Systemdateien sind oft die Ursache für diese Fehler, und die einzige Möglichkeit, sie loszuwerden, besteht darin, alle unnötigen Dateien zu löschen.
Wie behebe ich eine defekte oder abstürzende Wetter-App in Windows 10?
Aktualisierung vom April 2024:
Sie können jetzt PC-Probleme verhindern, indem Sie dieses Tool verwenden, z. B. um Sie vor Dateiverlust und Malware zu schützen. Darüber hinaus ist es eine großartige Möglichkeit, Ihren Computer für maximale Leistung zu optimieren. Das Programm behebt mit Leichtigkeit häufig auftretende Fehler, die auf Windows-Systemen auftreten können – ohne stundenlange Fehlerbehebung, wenn Sie die perfekte Lösung zur Hand haben:
- Schritt 1: Laden Sie das PC Repair & Optimizer Tool herunter (Windows 10, 8, 7, XP, Vista - Microsoft Gold-zertifiziert).
- Schritt 2: Klicken Sie auf “Scan starten”, Um Windows-Registrierungsprobleme zu finden, die PC-Probleme verursachen könnten.
- Schritt 3: Klicken Sie auf “Repariere alles”Um alle Probleme zu beheben.

Öffnen Sie die Problembehandlung für die Windows Store-App
- Mit der Windows Store App Troubleshooter können Sie Apps reparieren, die nicht funktionieren.
- Um diese Problembehandlung zu öffnen, klicken Sie in der Windows 10-Taskleiste auf das Suchfeld Hier eingeben.
- Geben Sie das Stichwort Fehlerbehebung ein und wählen Sie in den Ergebnissen Fehlerbehebungseinstellungen aus.
- Wählen Sie die für die Windows Store-App aufgeführte Problembehandlung aus und klicken Sie auf Problembehandlung ausführen, um sie zu starten.
- Dies öffnet die Problembehandlung in Windows. Klicken Sie auf die Schaltfläche Weiter, um die vorgeschlagenen Korrekturen durchzuführen.
Aktualisieren Sie die Wetter-App
- Öffnen Sie die Microsoft Store-App, indem Sie im Startmenü auf ihre Verknüpfung klicken.
- Klicken Sie oben rechts im Microsoft Store auf die Schaltfläche Mehr anzeigen.
- Wählen Sie Downloads und Updates aus, um eine Liste mit App-Updates zu öffnen.
- Klicken Sie auf Updates abrufen, um nach Updates zu suchen.
- Der MS Store lädt automatisch alle verfügbaren Updates für Wetter oder andere Anwendungen herunter.
Erstellen Sie ein neues Benutzerkonto
- Öffnen Sie das Suchfeld.
- Geben Sie das Stichwort Benutzerkonto in das Suchfeld ein.
- Klicken Sie dann auf Personen hinzufügen, ändern oder löschen, um das Fenster zu öffnen.
- Wählen Sie die Option Eine weitere Person zu diesem PC hinzufügen.
- Klicken Sie auf Ich habe keine Anmeldeinformationen für diese Person und klicken Sie auf Benutzer ohne Administratorkonto hinzufügen, um die Anmeldefelder zu öffnen.
- Geben Sie dann die erforderlichen Anmeldeinformationen ein und klicken Sie auf Weiter.
- Melden Sie sich dann mit dem neuen Benutzerkonto an und öffnen Sie die Wetter-App.
Zurücksetzen von Windows 10 auf einen Wiederherstellungspunkt
- Greifen Sie auf Ausführen zu, indem Sie Windows + R drücken.
- Geben Sie rstrui ein und klicken Sie auf OK.
- Klicken Sie im Fenster Systemwiederherstellung auf das Optionsfeld Anderen Wiederherstellungspunkt auswählen und klicken Sie auf Weiter.
- Um die vollständige Liste der Wiederherstellungspunkte zu erhalten, klicken Sie auf die Option Weitere Wiederherstellungspunkte anzeigen.
- Wählen Sie dann den Wiederherstellungspunkt aus, der Windows 10 zu dem Zeitpunkt zurücksetzt, zu dem die Wetter-App noch ausgeführt wurde.
- Nach der Wiederherstellung von Windows müssen Sie möglicherweise einige Programme neu installieren. Klicken Sie also auf Nach betroffenen Programmen suchen, um zu sehen, welche Software dabei entfernt wurde.
- Klicken Sie auf Weiter und Fertig stellen, um Windows wiederherzustellen.
Expertentipp: Dieses Reparaturtool scannt die Repositorys und ersetzt beschädigte oder fehlende Dateien, wenn keine dieser Methoden funktioniert hat. Es funktioniert in den meisten Fällen gut, wenn das Problem auf eine Systembeschädigung zurückzuführen ist. Dieses Tool optimiert auch Ihr System, um die Leistung zu maximieren. Es kann per heruntergeladen werden Mit einem Klick hier
Häufig gestellte Fragen
Wie behebe ich App-Abstürze in Windows 10?
- Wenn du kannst, öffne den MS Store -> Klicke oben rechts auf dein Profilbild und logge dich aus.
- Führen Sie die Problembehandlung für Windows Store-Apps aus.
- Führen Sie einen Windows Store-Reset über die Befehlszeile durch.
- Registrieren Sie alle Apps erneut im Store (Sie erhalten viele rote Nachrichten, ignorieren Sie sie).
- Deinstallieren Sie den Store und installieren Sie ihn erneut.
Wie behebe ich eine App, die ständig einfriert oder hängt?
- Öffnen Sie zuerst die Einstellungen im Startmenü.
- Gehen Sie dann zum Abschnitt Anwendungen.
- Klicken Sie auf Anwendungen und Funktionen.
- Klicken Sie dann auf die problematische App und klicken Sie unter Erweiterte Optionen auf Zurücksetzen.
- Starten Sie Ihren Computer neu und versuchen Sie erneut, die App auszuführen.
Wie repariere ich die Wetter-App unter Windows 10?
Gehen Sie zum linken Menü und wählen Sie Apps und Funktionen. Gehen Sie zum rechten Bereich und suchen Sie die Wetter-App. Wählen Sie die Wetter-App aus, wählen Sie dann Erweiterte Einstellungen und klicken Sie auf Zurücksetzen. Starten Sie Ihren Computer neu und prüfen Sie, ob die Wetter-App funktioniert.
Warum wird meine Wetter-App nicht aktualisiert?
Entfernen Sie es vom Startbildschirm und legen Sie es zurück. Löschen Sie außerdem den Cache der Wetter-App. Wenn es immer noch passiert, überprüfen Sie die Einstellungen, um zu sehen, ob Ihre Wetter-App auf der Whitelist steht, damit das System sie nicht in den Ruhemodus versetzt, da dies die wahrscheinlichste Ursache dafür ist, dass das Widget nicht korrekt aktualisiert wird.


