Aktualisiert April 2024: Erhalten Sie keine Fehlermeldungen mehr und verlangsamen Sie Ihr System mit unserem Optimierungstool. Hol es dir jetzt unter diesen Link
- Laden Sie das Reparaturtool hier.
- Lassen Sie Ihren Computer scannen.
- Das Tool wird dann deinen Computer reparieren.
Haben Sie sich jemals den Ordner angesehen, in dem Ihre Excel-Arbeitsmappe gespeichert ist, als Sie in Excel auf "Speichern" geklickt haben?
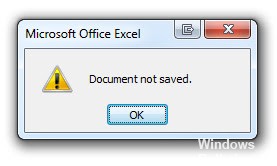
Während des Registrierungsprozesses erstellt Excel eine temporäre Datei mit einem beliebigen 8-stelligen Namen und ohne die Erweiterung '.xls' oder '.tmp'. Sobald der Schreibvorgang in dieser temporären Datei abgeschlossen ist, wird die Originaldatei gelöscht und diese temporäre Datei in den Namen der Originaldatei umbenannt.
Manchmal geht dieser Prozess schief. Insbesondere reagiert das Excel-Anwendungsfenster nicht mehr auf Benutzereingaben, aber der Bildschirm wird immer noch neu gezeichnet und im Anwendungsfenster wird ein Fortschrittsbalken "Speichern [Dateiname]:" angezeigt.
Verwenden Sie den Registrierungseditor

- Klicken Sie auf Start, geben Sie regedit in das Suchfeld Start ein und drücken Sie die EINGABETASTE.
- Wenn Sie aufgefordert werden, ein Administratorkennwort oder eine Bestätigung einzugeben, geben Sie das Kennwort ein oder klicken Sie auf Weiter.
- Suchen Sie den folgenden Registrierungsunterschlüssel und klicken Sie mit der rechten Maustaste darauf: HKEY_LOCAL_MACHINE \ System \ CurrentControlSet \ Services \ CSC
- Zeigen Sie auf Neu und klicken Sie dann auf Schlüssel.
- Geben Sie die Parameter in das Feld ein.
- Klicken Sie mit der rechten Maustaste auf Einstellungen, zeigen Sie auf Neu, und klicken Sie dann auf DWORD-Wert (32-Bits).
- Geben Sie FormatDatabase ein, und drücken Sie die [EINGABETASTE]. Klicken Sie mit der rechten Maustaste auf FormatDatabase, und klicken Sie dann auf Bearbeiten.
- Geben Sie 1 in das Datenfeld ein und klicken Sie auf OK.
- Beenden Sie den Registrierungseditor und starten Sie den Computer neu. % uFEFF
Aktualisierung vom April 2024:
Sie können jetzt PC-Probleme verhindern, indem Sie dieses Tool verwenden, z. B. um Sie vor Dateiverlust und Malware zu schützen. Darüber hinaus ist es eine großartige Möglichkeit, Ihren Computer für maximale Leistung zu optimieren. Das Programm behebt mit Leichtigkeit häufig auftretende Fehler, die auf Windows-Systemen auftreten können – ohne stundenlange Fehlerbehebung, wenn Sie die perfekte Lösung zur Hand haben:
- Schritt 1: Laden Sie das PC Repair & Optimizer Tool herunter (Windows 10, 8, 7, XP, Vista - Microsoft Gold-zertifiziert).
- Schritt 2: Klicken Sie auf “Scan starten”, Um Windows-Registrierungsprobleme zu finden, die PC-Probleme verursachen könnten.
- Schritt 3: Klicken Sie auf “Repariere alles”Um alle Probleme zu beheben.
Speichern Sie Ihre Daten in einem neuen Excel-Dokument.
Um die an Ihrem Dokument vorgenommenen Änderungen zu speichern, kopieren Sie die von Ihnen geänderten Arbeitsblätter in ein neues Excel-Dokument und speichern Sie sie.
Speichern Sie die Datei unter einem anderen Namen.
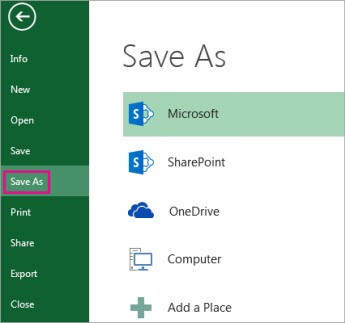
Wenn Sie bereits eine Datei in Ihrem Ordner gespeichert haben, deren Name dem Namen Ihrer aktuellen Datei ähnelt, wird möglicherweise das Problem "Datei nicht speichern" angezeigt. Um dieses Problem zu lösen, gehen Sie zur Option Datei, klicken Sie auf Speichern unter und benennen Sie Ihre Datei um. Überprüfen Sie, ob das Problem behoben ist. Wenn das Problem nicht behoben ist, fahren Sie mit der nächsten Korrektur fort.
Excel-Add-Ons löschen
- Manchmal beschädigtes Excel Add-Ins können Fehler verursachen, wenn Sie versuchen, Ihre Datei zu speichern. Auf diese Weise können Sie diese Add-Ins auf Ihrem System deaktivieren:
- Öffnen Sie die Microsoft Excel-Optionen und klicken Sie auf die Datei.
- Öffnen Sie die Verwaltungstools, klicken Sie auf Add-Ins und dann auf Los.
- Deaktivieren Sie die Add-Ins und überprüfen Sie, ob das Problem behoben ist.
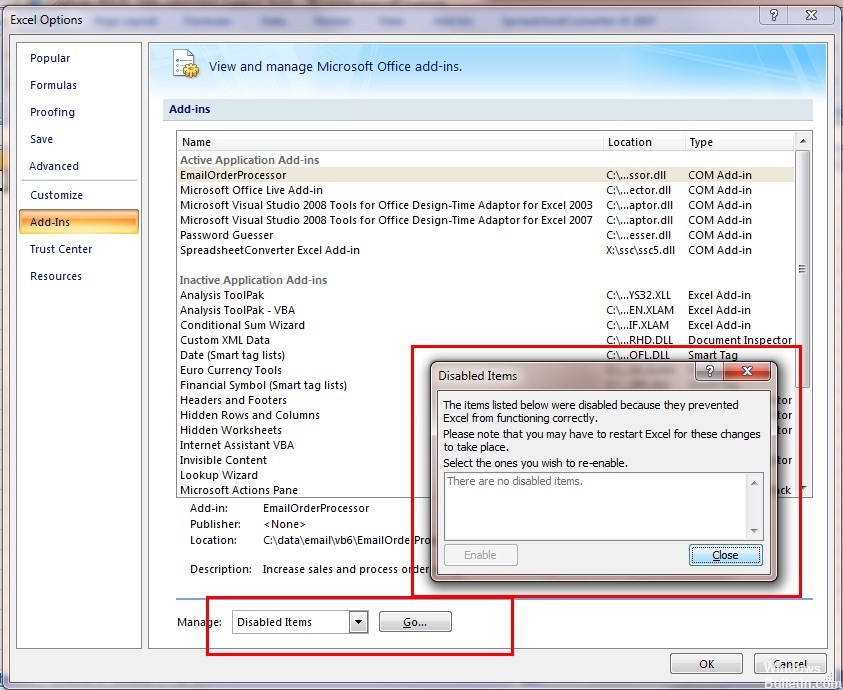
Überprüfung der Berechtigungen
Wenn Sie die Excel-Datei an einem Speicherort speichern, an dem Ihr aktueller Benutzer keine Berechtigungen hat, wird die Fehlermeldung ebenfalls angezeigt. Jeder Treiber oder Ordner hat seine eigenen Berechtigungen, die normalerweise Administratoren gewährt werden (die gleichen wie die Eigenschaft). Einige Systemordner können jedoch auf einen einzelnen Benutzer oder den Hauptadministrator beschränkt sein (dasselbe gilt für benutzerdefinierte Ordner, deren Berechtigungen absichtlich geändert wurden). In dieser Lösung navigieren wir zu den Verzeichnissen und ändern die Berechtigungen.
Expertentipp: Dieses Reparaturtool scannt die Repositorys und ersetzt beschädigte oder fehlende Dateien, wenn keine dieser Methoden funktioniert hat. Es funktioniert in den meisten Fällen gut, wenn das Problem auf eine Systembeschädigung zurückzuführen ist. Dieses Tool optimiert auch Ihr System, um die Leistung zu maximieren. Es kann per heruntergeladen werden Mit einem Klick hier

CCNA, Webentwickler, PC-Problembehandlung
Ich bin ein Computerenthusiast und ein praktizierender IT-Fachmann. Ich habe jahrelange Erfahrung in der Computerprogrammierung, Fehlerbehebung und Reparatur von Hardware. Ich spezialisiere mich auf Webentwicklung und Datenbankdesign. Ich habe auch eine CCNA-Zertifizierung für Netzwerkdesign und Fehlerbehebung.

