Aktualisiert April 2024: Erhalten Sie keine Fehlermeldungen mehr und verlangsamen Sie Ihr System mit unserem Optimierungstool. Hol es dir jetzt unter diesen Link
- Laden Sie das Reparaturtool hier.
- Lassen Sie Ihren Computer scannen.
- Das Tool wird dann deinen Computer reparieren.
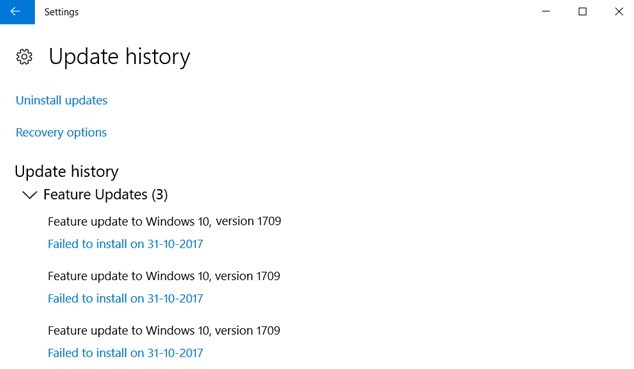
Windows 10 Version 1709 ist ein Windows-Betriebssystemupdate, das 2017 veröffentlicht wurde und auch als Windows 10 Fall Creators Update bekannt ist. Diese Version ist für visuelle Kreative gedacht, unter anderem mit Verbesserungen an der Fotos-App und einer brandneuen Paint-App.
Einige Benutzer haben sich jedoch über Fehler bei der Installation und beim Download beschwert. Wir haben die Informationen für Sie zusammengestellt, wie Sie diesen Fehler selbst beheben können.
Was ist die Ursache für den Installationsfehler von Windows 10 Update 1709?

- Antivirensoftware überwacht normalerweise den Zustand Ihres Computers, einschließlich der Systemdateien, um sicherzustellen, dass auf Ihrem Computer keine potenziellen Bedrohungen vorhanden sind. Möglicherweise steht Ihre Antivirensoftware mit Windows Update in Konflikt und verursacht diesen Fehler.
- Wie wir alle wissen, synchronisiert Windows Ihre Zeit automatisch mit Ihren Zeitzonen. Wenn Sie die falsche Zeitzone haben, kann dies zu seltsamen Problemen führen, z. B. dass das Update nicht installiert werden kann.
- Ihr Computer kann Inkonsistenzen oder fehlerhafte Sektoren aufweisen. Es kann Unregelmäßigkeiten oder Fehlkonfigurationen geben, die dazu führen, dass Ihr Computer nicht aktualisiert wird.
- Wenn Sie beim Herstellen einer Internetverbindung die Netzwerkverschlüsselung aktiviert haben, ist dies wahrscheinlich die Ursache für dieses Problem, da dadurch das Herunterladen von Windows-Dateien verhindert werden kann, wodurch dieser Fehler auftritt.
Wie behebt man den Fehler bei der Installation von Windows 10 Update 1709?
Aktualisierung vom April 2024:
Sie können jetzt PC-Probleme verhindern, indem Sie dieses Tool verwenden, z. B. um Sie vor Dateiverlust und Malware zu schützen. Darüber hinaus ist es eine großartige Möglichkeit, Ihren Computer für maximale Leistung zu optimieren. Das Programm behebt mit Leichtigkeit häufig auftretende Fehler, die auf Windows-Systemen auftreten können – ohne stundenlange Fehlerbehebung, wenn Sie die perfekte Lösung zur Hand haben:
- Schritt 1: Laden Sie das PC Repair & Optimizer Tool herunter (Windows 10, 8, 7, XP, Vista - Microsoft Gold-zertifiziert).
- Schritt 2: Klicken Sie auf “Scan starten”, Um Windows-Registrierungsprobleme zu finden, die PC-Probleme verursachen könnten.
- Schritt 3: Klicken Sie auf “Repariere alles”Um alle Probleme zu beheben.
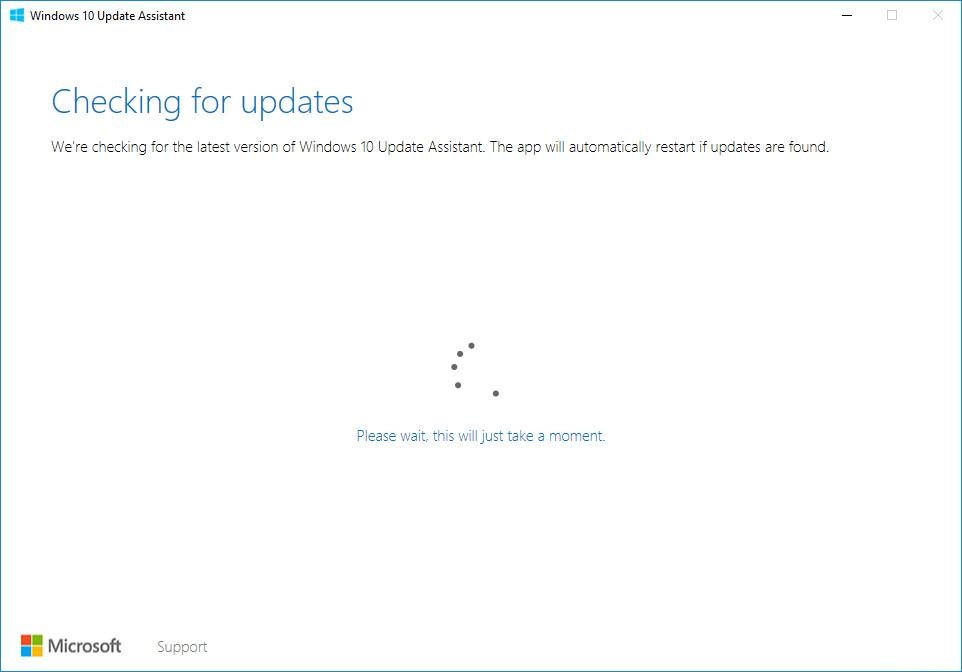
Installieren Sie das Update mit dem Windows 10 Update-Assistenten
- Gehen Sie zur Windows 10-Downloadseite.
- Klicken Sie auf die Schaltfläche Jetzt aktualisieren.
- Öffnen Sie die heruntergeladene Datei (Windows 10 Update Assistant) und befolgen Sie die Anweisungen auf dem Bildschirm, um das neueste Update für Ihren Windows 10-Computer zu installieren.
Führen Sie das DISM-Dienstprogramm aus
- Klicken Sie auf die Schaltfläche „Start“ in der unteren linken Ecke des Bildschirms und geben Sie „cmd“ ein.
- Klicken Sie in den Ergebnissen mit der rechten Maustaste auf Eingabeaufforderung und wählen Sie Als Administrator ausführen.
- Geben Sie den folgenden Befehl ein und drücken Sie die Eingabetaste auf Ihrer Tastatur:
dism.exe / online / bereinigen-image / restorehealth - Warten Sie, bis der Vorgang abgeschlossen ist. Starten Sie dann Ihren Computer neu und prüfen Sie, ob das Problem damit behoben ist.
Deaktivieren Sie die Antivirensoftware vorübergehend
Manchmal kann Ihr System keine neuen Updates installieren, weil Antivirensoftware Ihr System stört. Sie können die Antivirensoftware vorübergehend deaktivieren und prüfen, ob das Problem weiterhin besteht (Informationen zum Deaktivieren finden Sie in der Dokumentation zu Ihrer Antivirensoftware).
Wenn das Problem dadurch nicht behoben wird, wenden Sie sich an den Hersteller Ihrer Antivirensoftware und lassen Sie sich beraten oder installieren Sie eine andere Lösung.
Aktualisieren Sie Ihre Gerätetreiber
Ein Update wird möglicherweise nicht installiert, wenn Sie den falschen oder veralteten Gerätetreiber verwenden. Sie sollten die Treiber auf Ihrem Computer aktualisieren und prüfen, ob das Update-Problem dadurch behoben wird. Wenn Sie nicht die Zeit, Geduld oder das Geschick haben, Treiber manuell zu aktualisieren, können Sie dies automatisch mit einem Treiberaktualisierungsprogramm eines Drittanbieters tun.
Es wird Ihr System automatisch erkennen und die entsprechenden Treiber finden. Sie müssen nicht genau wissen, welches System auf Ihrem Computer installiert ist, Sie müssen nicht riskieren, den falschen Treiber herunterzuladen und zu installieren, und Sie müssen sich keine Sorgen machen, dass Ihnen bei der Installation ein Fehler unterläuft.
Expertentipp: Dieses Reparaturtool scannt die Repositorys und ersetzt beschädigte oder fehlende Dateien, wenn keine dieser Methoden funktioniert hat. Es funktioniert in den meisten Fällen gut, wenn das Problem auf eine Systembeschädigung zurückzuführen ist. Dieses Tool optimiert auch Ihr System, um die Leistung zu maximieren. Es kann per heruntergeladen werden Mit einem Klick hier
Häufig gestellte Fragen
Warum kann ich das Windows 10-Update nicht installieren?
Zu wenig Speicher: Wenn Ihr Computer nicht über genügend freien Speicher verfügt, um das Windows 10-Update durchzuführen, wird das Update unterbrochen und Windows meldet einen Update-Fehler. Wenn Sie Speicherplatz freigeben, ist dies normalerweise kein Problem. Beschädigte Update-Dateien: Das Löschen beschädigter Update-Dateien behebt normalerweise dieses Problem.
Wie aktualisiere ich Windows 10 manuell auf Version 1709?
Wenn Sie jetzt nach Updates suchen möchten, wählen Sie Start, dann Einstellungen -> Update und Sicherheit -> Windows Update -> Nach Updates suchen. Wenn das Update nicht angezeigt wird, warten Sie. Es wird bald verfügbar sein.
Was mache ich, wenn das Update nicht installiert werden kann?
- Versuch es noch einmal.
- Löschen Sie die temporären Dateien und den Browser-Cache.
- Schalten Sie die Firewall und die Antivirensoftware aus.
- Führen Sie SFC und DISM aus.
- Führen Sie die Windows Update-Problembehandlung aus.
- Setzen Sie die Windows Update-Komponenten manuell auf ihre Standardeinstellungen zurück.
- Leeren Sie den Softwareverteilungsordner.
Was mache ich, wenn ich Windows 10 nicht aktualisieren kann?
- Entfernen Sie Sicherheitssoftware von Drittanbietern.
- Überprüfen Sie das Windows Update-Programm manuell.
- Führen Sie alle Dienste über Windows Update aus.
- Führen Sie die Windows Update-Problembehandlung aus.
- Starten Sie den Windows Update-Dienst über CMD neu.
- Erhöhen Sie den freien Speicherplatz auf der Systemfestplatte.
- Stellen Sie beschädigte Systemdateien wieder her.


