Aktualisiert April 2024: Erhalten Sie keine Fehlermeldungen mehr und verlangsamen Sie Ihr System mit unserem Optimierungstool. Hol es dir jetzt unter diesen Link
- Laden Sie das Reparaturtool hier.
- Lassen Sie Ihren Computer scannen.
- Das Tool wird dann deinen Computer reparieren.
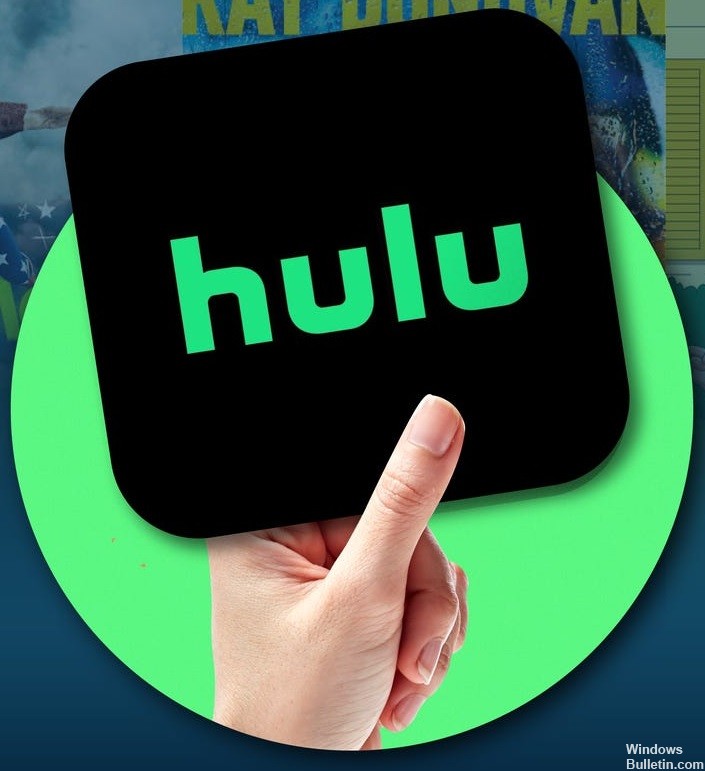
In den letzten Jahren hat sich Hulu, einer der Video-on-Demand-Abonnement-Streaming-Dienste Amerikas, zu einem Magneten für seine günstigeren Pakete und die Verfügbarkeit auf anderen Streaming-Plattformen oder Geräten entwickelt. Aber leider haben einige Hulu-Benutzer Probleme mit dem Chrome-Browser.
Wenn Sie also dasselbe Problem haben, sollten Sie lernen, wie Sie es lösen können Hulu funktioniert nicht in Chrome indem Sie diese detaillierte Anleitung zur Fehlerbehebung befolgen.
Warum funktioniert Hulu nicht in Chrome?
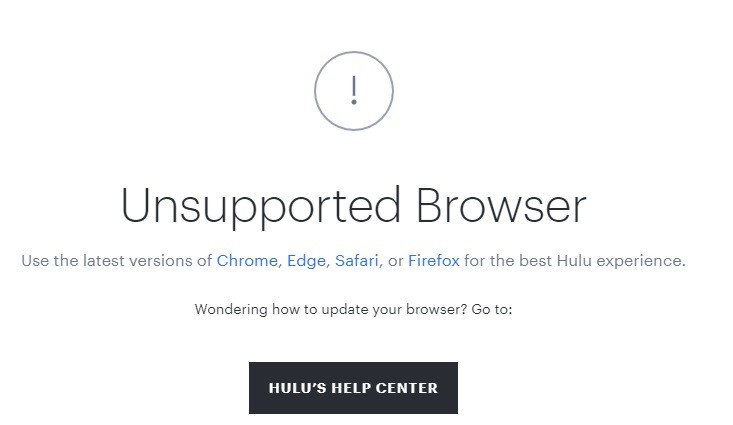
- Der Hauptgrund für diesen Fehler ist, dass Ihr Chrome-Browser veraltet ist.
- Ein alter Browser-Cache kann auch das Streaming von Hulu beeinträchtigen.
- Es ist auch möglich, dass der Fehler vorübergehend ist.
Wie kann ich den Hulu-Absturz in Chrome reparieren?
Aktualisierung vom April 2024:
Sie können jetzt PC-Probleme verhindern, indem Sie dieses Tool verwenden, z. B. um Sie vor Dateiverlust und Malware zu schützen. Darüber hinaus ist es eine großartige Möglichkeit, Ihren Computer für maximale Leistung zu optimieren. Das Programm behebt mit Leichtigkeit häufig auftretende Fehler, die auf Windows-Systemen auftreten können – ohne stundenlange Fehlerbehebung, wenn Sie die perfekte Lösung zur Hand haben:
- Schritt 1: Laden Sie das PC Repair & Optimizer Tool herunter (Windows 10, 8, 7, XP, Vista - Microsoft Gold-zertifiziert).
- Schritt 2: Klicken Sie auf “Scan starten”, Um Windows-Registrierungsprobleme zu finden, die PC-Probleme verursachen könnten.
- Schritt 3: Klicken Sie auf “Repariere alles”Um alle Probleme zu beheben.

Aktualisieren Sie Ihr Betriebssystem
- Drücken Sie die Windows-Taste und geben Sie Updates in das Suchfeld ein.
- Wählen Sie dann in der Liste Nach Updates suchen aus.
- Klicken Sie in den Windows Update-Einstellungen erneut auf Nach Updates suchen.
- Starten Sie Ihr Gerät unmittelbar nach Abschluss des Aktualisierungsvorgangs neu.
Aktualisieren Sie Ihren Browser
- Starten Sie den Chrome-Browser und klicken Sie auf die drei vertikalen Ellipsen.
- Klicken Sie dann im Menü auf Einstellungen.
- Klicken Sie dann auf der linken Seite des Fensters auf Über Chrome.
- Klicken Sie auf Nach Updates suchen und aktualisieren Sie Ihren Browser.
- Klicken Sie dann auf Neustart.
Deaktivieren Sie Google Chrome-Erweiterungen
- Starten Sie Ihren Chrome-Browser.
- Klicken Sie dann auf das Erweiterungssymbol (in der oberen rechten Ecke Ihres Bildschirms).
- Klicken Sie dann im angezeigten Menü auf Erweiterungen verwalten.
- Deaktivieren Sie alle Erweiterungen, indem Sie die entsprechenden Schaltflächen deaktivieren.
- Starten Sie Ihren Browser neu und stellen Sie sicher, dass Hulu in Chrome ordnungsgemäß funktioniert.
Expertentipp: Dieses Reparaturtool scannt die Repositorys und ersetzt beschädigte oder fehlende Dateien, wenn keine dieser Methoden funktioniert hat. Es funktioniert in den meisten Fällen gut, wenn das Problem auf eine Systembeschädigung zurückzuführen ist. Dieses Tool optimiert auch Ihr System, um die Leistung zu maximieren. Es kann per heruntergeladen werden Mit einem Klick hier
Häufig gestellte Fragen
Warum kann ich Hulu nicht in meinem Browser sehen?
Schließen Sie Ihren Browser (und alle anderen Programme, die im Hintergrund ausgeführt werden) vollständig, starten Sie Ihren Browser neu und versuchen Sie erneut, Hulu.com zu öffnen. Versuchen Sie es mit einem anderen Browser: Wenn Ihr Standardbrowser nicht funktioniert, versuchen Sie es mit einem der anderen Browser, die wir für das Hulu-Streaming unterstützen.
Wie aktualisiere ich meinen Chrome-Browser?
- Öffnen Sie auf Ihrem Android-Smartphone oder -Tablet die Play Store-App.
- Tippen Sie oben rechts auf das Profilsymbol.
- Tippen Sie auf Apps und Geräte verwalten.
- Suchen Sie unter Verfügbare Updates nach Chrome.
- Tippen Sie neben Chrome auf Aktualisieren.
Mit welchem Browser funktioniert Hulu am besten?
Im Allgemeinen unterstützt Hulu nur die wichtigsten Browser, einschließlich Edge, Firefox, Google Chrome und Safari. Wenn Sie Hulu über einen Browser ansehen möchten, können Sie nur einen dieser Browser auswählen. Leider unterstützt Hulu nicht alle Versionen von Safari, Firefox und Chrome. Achten Sie also darauf, Ihren Browser für ununterbrochenes Streaming zu aktualisieren.


