Aktualisiert April 2024: Erhalten Sie keine Fehlermeldungen mehr und verlangsamen Sie Ihr System mit unserem Optimierungstool. Hol es dir jetzt unter diesen Link
- Laden Sie das Reparaturtool hier.
- Lassen Sie Ihren Computer scannen.
- Das Tool wird dann deinen Computer reparieren.

Dell-Drucker sind die gängigsten Drucker und Computerenthusiasten lieben Dell-Drucker wegen ihrer aufregenden Funktionen. Der Dell-Drucker ist mit Schwarz-Weiß-Drucktechnologie ausgestattet und arbeitet mit Lasertechnologie.
Angenommen, Ihr Dell-Drucker kann keine Seite drucken. In diesem Artikel erklären wir Ihnen, wie Sie Ihren Dell-Drucker dazu bringen können, nicht in schwarzer Farbe zu drucken, ein Problem, das bei Dell-Druckern sehr häufig zu lösen ist.
Warum druckt der Dell-Drucker nicht schwarz?

- Druckertreiberproblem
- Unzureichende Quelldaten
- Problem beim Drucken auf Papier
- Problem mit dem Druckkopf
- Probleme mit der Tintenpatrone
Wie kann man einen Dell-Drucker reparieren, der nicht schwarz druckt?
Aktualisierung vom April 2024:
Sie können jetzt PC-Probleme verhindern, indem Sie dieses Tool verwenden, z. B. um Sie vor Dateiverlust und Malware zu schützen. Darüber hinaus ist es eine großartige Möglichkeit, Ihren Computer für maximale Leistung zu optimieren. Das Programm behebt mit Leichtigkeit häufig auftretende Fehler, die auf Windows-Systemen auftreten können – ohne stundenlange Fehlerbehebung, wenn Sie die perfekte Lösung zur Hand haben:
- Schritt 1: Laden Sie das PC Repair & Optimizer Tool herunter (Windows 10, 8, 7, XP, Vista - Microsoft Gold-zertifiziert).
- Schritt 2: Klicken Sie auf “Scan starten”, Um Windows-Registrierungsprobleme zu finden, die PC-Probleme verursachen könnten.
- Schritt 3: Klicken Sie auf “Repariere alles”Um alle Probleme zu beheben.
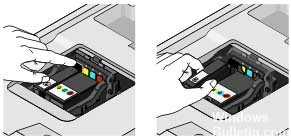
Setzen Sie die schwarze Patrone wieder ein
- Öffnen Sie den Drucker, indem Sie das Scannerbett anheben. Drücken Sie auf die Lasche auf der Rückseite der schwarzen Tintenpatrone.
- Drücken Sie auf die Lasche auf der Rückseite der Tintenpatrone, um sie freizugeben, und entfernen Sie sie dann.
- Setzen Sie die Patrone wieder ein, drücken Sie sie nach unten und innen, bis sie einrastet, und versuchen Sie dann erneut, die Seite zu drucken.
Patrone reinigen und ausrichten
- Klicken Sie auf die Schaltfläche Start.
- Klicken Sie auf Alle Programme oder Programme und wählen Sie den Ordner Dell Printers aus und klicken Sie dann auf Dell Home Printer.
- Wählen Sie Ihren Drucker aus der Dropdown-Liste oben im Fenster aus.
- Klicken Sie auf die Registerkarte Wartung und dann auf Deep Clean Cartridge.
- Führen Sie bei Bedarf eine zweite Tiefenreinigung durch.
- Klicken Sie auf die Schaltfläche Patronen ausrichten.
- Versuchen Sie nun, eine beliebige Seite zu drucken, und prüfen Sie, ob das Problem behoben ist.
Expertentipp: Dieses Reparaturtool scannt die Repositorys und ersetzt beschädigte oder fehlende Dateien, wenn keine dieser Methoden funktioniert hat. Es funktioniert in den meisten Fällen gut, wenn das Problem auf eine Systembeschädigung zurückzuführen ist. Dieses Tool optimiert auch Ihr System, um die Leistung zu maximieren. Es kann per heruntergeladen werden Mit einem Klick hier
Häufig gestellte Fragen
Wie setze ich eine Dell Tintenpatrone zurück?
Drücken Sie den Reset-Chip gegen den Patronenchip und halten Sie dann die kleine Taste auf dem Kodak Reset-Chip drei bis vier Sekunden lang gedrückt. Die Patrone sollte dann zurückgesetzt werden und der Drucker sollte erkennen, dass der Tintenstand voll ist.
Wie setze ich meinen Dell Drucker zurück?
- Schalten Sie den Drucker aus.
- Halten Sie die ü- und die rechte Pfeiltaste gedrückt.
- Schalten Sie den Drucker ein.
- Klicken Sie mit der rechten Maustaste auf „Werkseinstellungen“ und aktivieren Sie das Kontrollkästchen.
- Klicken Sie mit der rechten Maustaste auf „Restore Base“ oder „Restore STD NE“ und aktivieren Sie das Kontrollkästchen.
- Während der Wiederherstellung der Einstellungen wird „Submitting Changes“ auf dem Bildschirm angezeigt.
Warum druckt mein Drucker nicht schwarz, wenn er voller Tinte ist?
Stellen Sie sicher, dass die Belüftungsöffnungen an den Patronen nicht blockiert sind. Versuchen Sie, eine andere Patrone zu verwenden, um zu sehen, ob Ihr Drucker die Patronen erkennt. Wenn Ihr Drucker zuvor mit einer alten Patrone funktioniert hat, versuchen Sie, die alte Patrone erneut einzusetzen, und prüfen Sie, ob Ihr Drucker irgendeine Art von Bild ausgibt – jede Grauschattierung reicht aus.


