Aktualisiert April 2024: Erhalten Sie keine Fehlermeldungen mehr und verlangsamen Sie Ihr System mit unserem Optimierungstool. Hol es dir jetzt unter diesen Link
- Laden Sie das Reparaturtool hier.
- Lassen Sie Ihren Computer scannen.
- Das Tool wird dann deinen Computer reparieren.
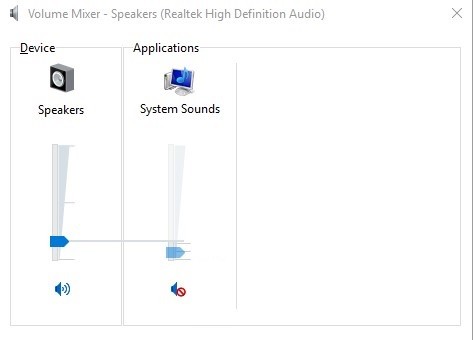
Während Hardwareprobleme manchmal zu Audiofehlern führen können, ist die Software meistens schuld. Große Windows 10-Updates fügen beispielsweise viele neue Funktionen hinzu, können aber auch neue Probleme mit sich bringen. Ein Patch kann zu Konflikten mit alten Audiotreibern oder mit der Software Ihres Soundkartenherstellers führen.
Besitzt das Systemsounds funktionieren nicht Führen Sie auf Ihrem Windows 10-Computer diese Schritte nacheinander aus, bis der Ton auf Ihrem System wiederhergestellt ist.
Was führt dazu, dass Windows 10-Systemsounds nicht abgespielt werden?
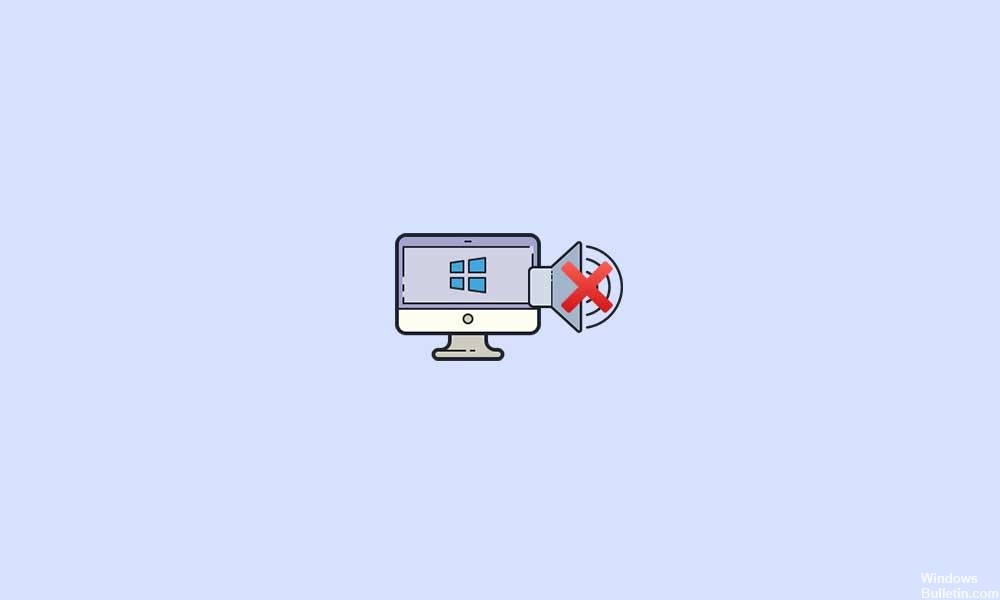
Mehreren Berichten zufolge können betroffene Windows 10-Benutzer keine Systemsounds verwenden. Das Problem tritt meist nach der Installation des neuesten Windows-Updates oder aufgrund beschädigter Systemdateien auf. Während die meisten hardwarebezogenen Probleme für PC-Benutzer sehr wichtig sind, können Fehler oder Softwarefehler auch die Benutzererfahrung ruinieren.
Einige bösartige Programme von Drittanbietern können auch verschiedene Probleme mit Systemfunktionen verursachen, die zu Problemen mit Leistung, Anzeige oder sogar Ton führen können.
Es ist auch möglich, dass die Das Soundschema des Windows-Systems ist deaktiviert aus irgendeinem Grund, was zu Problemen führen kann. Gleichzeitig kann auch das Einschalten der Dämpfungsfunktion am Computer ein solches Problem verursachen.
Es besteht auch die Möglichkeit, dass das Problem auf einen Konflikt zwischen den Systemtönen und dem Registrierungsschlüssel für Adobe Flash Player zurückzuführen ist. In diesem Fall sollten Sie versuchen, Flash Player auf Ihrem Windows 10-Computer über den Registrierungseditor wiederherzustellen.
Wie kann man nicht abspielbare Systemsounds in Windows 10 wiederherstellen?
Aktualisierung vom April 2024:
Sie können jetzt PC-Probleme verhindern, indem Sie dieses Tool verwenden, z. B. um Sie vor Dateiverlust und Malware zu schützen. Darüber hinaus ist es eine großartige Möglichkeit, Ihren Computer für maximale Leistung zu optimieren. Das Programm behebt mit Leichtigkeit häufig auftretende Fehler, die auf Windows-Systemen auftreten können – ohne stundenlange Fehlerbehebung, wenn Sie die perfekte Lösung zur Hand haben:
- Schritt 1: Laden Sie das PC Repair & Optimizer Tool herunter (Windows 10, 8, 7, XP, Vista - Microsoft Gold-zertifiziert).
- Schritt 2: Klicken Sie auf “Scan starten”, Um Windows-Registrierungsprobleme zu finden, die PC-Probleme verursachen könnten.
- Schritt 3: Klicken Sie auf “Repariere alles”Um alle Probleme zu beheben.

Starten Sie den Lautstärkemixer
- Klicken Sie mit der rechten Maustaste auf das Windows-Volume-Symbol in der Taskleiste.
- Wählen Sie „Lautstärkemixer öffnen.
- Prüfen Sie unter „Systemsounds“, ob der Lautstärkeregler auf 0 steht und ob die Stummschaltung aktiviert ist.
Überprüfen Sie das „Soundschema“
- Klicken Sie im zuvor geöffneten Fenster „Lautstärkemixer“ auf das Symbol „Systemsounds“.
- Stellen Sie sicher, dass „Sound Scheme“ auf „Windows Defaults“ eingestellt ist und klicken Sie auf „OK“.
Registrierungskonfiguration
- Drücken Sie die Tastenkombination Win + R oder öffnen Sie die Suchfunktion und geben Sie Regedit in das sich öffnende Dialogfeld ein.
- Klicken Sie auf den Registrierungsschlüssel HKEY_CURRENT_USER.
- Überprüfen Sie auf der rechten Seite, ob im Feld Daten (Standard) „(Wert nicht festgelegt)“ steht.
- Wenn etwas anderes als „(Wert nicht festgelegt)“ angezeigt wird, doppelklicken Sie auf (Standard) und entfernen Sie jeglichen Text, der im Abschnitt „Wertdaten:“ erscheinen könnte.
Expertentipp: Dieses Reparaturtool scannt die Repositorys und ersetzt beschädigte oder fehlende Dateien, wenn keine dieser Methoden funktioniert hat. Es funktioniert in den meisten Fällen gut, wenn das Problem auf eine Systembeschädigung zurückzuführen ist. Dieses Tool optimiert auch Ihr System, um die Leistung zu maximieren. Es kann per heruntergeladen werden Mit einem Klick hier
Häufig gestellte Fragen
Warum funktioniert der Ton auf meinem System nicht?
Starte deinen Computer neu. Stellen Sie mithilfe des Lautsprechersymbols in der Taskleiste sicher, dass der Ton nicht stummgeschaltet und eingeschaltet ist. Stellen Sie sicher, dass Ihr Computer nicht durch Hardware stummgeschaltet ist, z. B. durch eine spezielle Stummschalttaste an Ihrem Laptop oder Ihrer Tastatur. Versuchen Sie bei Desktop-Systemen mit Lautsprechern, die an die 3.5-mm-Buchse angeschlossen sind, einen USB-Lautsprecher oder ein USB-Headset zu verwenden.
Warum funktioniert mein Ton unter Windows 10 nicht?
Hardwareprobleme können durch veraltete oder fehlerhafte Treiber verursacht werden. Überprüfen Sie, ob der Audiotreiber auf dem neuesten Stand ist und aktualisieren Sie ihn gegebenenfalls. Wenn dies nicht hilft, versuchen Sie, den Audiotreiber zu deinstallieren (er wird automatisch neu installiert). Wenn dies nicht hilft, versuchen Sie es mit dem generischen Audiotreiber, der mit Windows geliefert wird.
Wie löse ich das Problem, dass mein Computer keinen Ton hat?
- Überprüfen Sie Ihre Lautstärke.
- Versuchen Sie es mit Kopfhörern.
- Ändern Sie Ihr Audiogerät.
- Deaktivieren Sie die Klangverbesserung.
- Installieren oder aktualisieren Sie die Treiber.
- Aktualisieren Sie das BIOS.
- Repariere deine Lautsprecher.
- Was tun, wenn Ihr Laptop angeschlossen ist, aber nicht aufgeladen wird?
Wie kann ich den Ton auf meinem Computer nicht hören?
- Überprüfen Sie die Lautstärkeeinstellungen.
- Starten Sie das Audiogerät neu oder ersetzen Sie es.
- Installieren oder aktualisieren Sie die Audiosystem- oder Lautsprechertreiber.
- Deaktivieren Sie die Klangverbesserung.
- Aktualisieren Sie das BIOS.


