Aktualisiert April 2024: Erhalten Sie keine Fehlermeldungen mehr und verlangsamen Sie Ihr System mit unserem Optimierungstool. Hol es dir jetzt unter diesen Link
- Laden Sie das Reparaturtool hier.
- Lassen Sie Ihren Computer scannen.
- Das Tool wird dann deinen Computer reparieren.
Technologie ist ein zweischneidiges Schwert. Es macht es uns leicht, die meisten täglichen Aktivitäten zu erledigen. Auf der anderen Seite kann es uns völlig abhängig machen. Wir können unsere Bemühungen schnell aufgeben, wenn unsere Internetverbindung ausfällt oder unser Computer kaputt geht. Glücklicherweise hat das Internet die Lösung für all unsere technologischen Schwierigkeiten.
Seien Sie nicht beunruhigt, wenn Sie den TCP-IP-Bluescreen-Fehler unter Windows 10 oder anderen Windows-Versionen erhalten. Viele andere sind auch auf dieses Problem gestoßen. Natürlich gibt es zahlreiche Lösungen für Sie. Lesen Sie also weiter, um zu erfahren, wie Sie das TCP-IP-Bluescreen-Problem beheben können.
Was bedeutet TCP-IP-Bluescreen-Fehler und was sind die Ursachen?
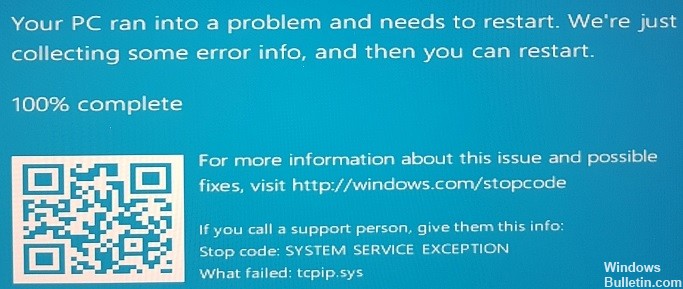
Das TCP-IP-Protokoll ist die wichtigste Komponente des Windows-Betriebssystems. Daher können Benutzer bei Problemen mit fehlerhafter Hardware oder Treibern mehrere Fehlermeldungen erhalten, normalerweise in Form von BSOD. Dieser Fehler kann auch mit Treibern von Drittanbietern zusammenhängen, z. B. Asus-Treibern wie AsInsHelp64.sys, ASUSFILTER.sys, AsIO.sys. Häufig sind nach dem Kauf eines neuen Computers vorinstallierte Komponenten (Software-Bundling) im Betriebssystem enthalten.
Diese optionalen Funktionen sind für den Betrieb des Computers nicht erforderlich und können Konflikte mit bestimmten Systemdateien wie tcpip.sys verursachen. Daher wird empfohlen, alle diese zusätzlichen Komponenten zu entfernen (Hinweis: Achten Sie darauf, keine wichtigen Programme zu entfernen, die Windows ausführt). BSOD tritt auf, wenn bestimmte Systemdateien nicht richtig funktionieren. Um weitere Schäden am System zu vermeiden, wird Windows heruntergefahren, was zu einem Bluescreen führt. Nach dem Neustart versucht der Computer, den normalen Betrieb wieder aufzunehmen.
Wie behebt man den TCP-IP-Bluescreen-Fehler?
TCP/IP-Einstellungen reparieren

In einigen Fällen tritt der TCP IP.Sys-Fehler in Windows 10 auf, wenn verschiedene Prozessoren TCP-Segmente empfangen. Versuchen Sie also zunächst, den TCP/IP-Treiber zurückzusetzen. Führen Sie einfach die folgenden Schritte aus:
- Drücken Sie Windows+S auf Ihrer Tastatur.
- Geben Sie „cmd“ (ohne Anführungszeichen) in das Suchfeld ein.
- Klicken Sie in den Ergebnissen mit der rechten Maustaste auf Eingabeaufforderung und wählen Sie Als Administrator ausführen.
- Geben Sie an der Eingabeaufforderung den folgenden Befehl ein:
- netsh int ip reset c: \ resetlog.txt
- netsh int ip Reset
- Nachdem Sie den ausgewählten Befehl eingegeben haben, drücken Sie die Eingabetaste.
- Nachdem Sie die Änderungen vorgenommen haben, starten Sie Ihren Computer neu.
- Gehen Sie zurück zum vorherigen Schritt und prüfen Sie, ob der Bluescreen-Fehler TCP IP.Sys behoben wurde.
Aktualisieren Sie Ihre Netzwerkkartentreiber
Aktualisierung vom April 2024:
Sie können jetzt PC-Probleme verhindern, indem Sie dieses Tool verwenden, z. B. um Sie vor Dateiverlust und Malware zu schützen. Darüber hinaus ist es eine großartige Möglichkeit, Ihren Computer für maximale Leistung zu optimieren. Das Programm behebt mit Leichtigkeit häufig auftretende Fehler, die auf Windows-Systemen auftreten können – ohne stundenlange Fehlerbehebung, wenn Sie die perfekte Lösung zur Hand haben:
- Schritt 1: Laden Sie das PC Repair & Optimizer Tool herunter (Windows 10, 8, 7, XP, Vista - Microsoft Gold-zertifiziert).
- Schritt 2: Klicken Sie auf “Scan starten”, Um Windows-Registrierungsprobleme zu finden, die PC-Probleme verursachen könnten.
- Schritt 3: Klicken Sie auf “Repariere alles”Um alle Probleme zu beheben.
- Klicken Sie mit der rechten Maustaste auf das Windows-Symbol in Ihrer Taskleiste.
- Wählen Sie Geräte-Manager aus dem Popup-Menü.
- Suchen und erweitern Sie im Geräte-Manager die Kategorie für Netzwerkadapter.
- Klicken Sie mit der rechten Maustaste auf Ihren Netzwerkadapter und wählen Sie dann im Popup-Menü Treiber aktualisieren aus.
- Wählen Sie im Fenster Treibersoftware aktualisieren die Option Automatisch nach aktualisierter Treibersoftware suchen, damit Windows online nach der neuen Treibersoftware sucht (dies ist die empfohlene Option). Sie können auch zu einem Speicherort navigieren, an dem Sie zuvor die Treiberdatei heruntergeladen haben (z. B. auf einem anderen Computer oder USB-Laufwerk) und sie manuell auswählen.
- Wenn ein neuer Treiber gefunden wird, folgen Sie den Anweisungen, um ihn zu installieren. Abhängig von Ihrer Windows-Version sehen Sie hier möglicherweise unterschiedliche Eingabeaufforderungen.
- Starten Sie Ihren Computer neu, wenn Sie von Windows dazu aufgefordert werden. Ihre Netzwerkkarte sollte nun mit der neuen Treibersoftware aktualisiert werden!
Deaktivieren Sie alle Antivirenprogramme von Drittanbietern
Windows 10 wird mit Windows Defender geliefert, einem integrierten Antivirenprogramm, das standardmäßig aktiviert ist. Möglicherweise ist jedoch ein Antivirenprogramm eines Drittanbieters auf Ihrem Computer installiert. Wenn dies der Fall ist, können Sie es deaktivieren, indem Sie die folgenden Schritte ausführen:
- Öffnen Sie das Startmenü und geben Sie „Systemsteuerung“ ein.
- Klicken Sie auf „System und Sicherheit“.
- Klicken Sie unter „Sicherheit“ auf „Windows Defender deaktivieren“.
- Befolgen Sie die Anweisungen, um zu bestätigen, dass Sie Windows Defender deaktivieren möchten.
Wenn Sie sich nicht sicher sind, ob Sie ein Antivirenprogramm eines Drittanbieters installiert haben oder nicht, können Sie dies überprüfen, indem Sie das Startmenü öffnen und „Virus“ eingeben. Wenn Programme in den Suchergebnissen aufgeführt sind, haben Sie ein Antivirenprogramm installiert. Sie können auch in der Systemsteuerung unter „Programme und Funktionen“ nachsehen, ob dort ein Antivirenprogramm aufgeführt ist. Wenn dies der Fall ist, führen Sie die obigen Schritte aus, um es zu deaktivieren.
Führen Sie die Blue Screen-Problembehandlung aus
- Rufen Sie das Startmenü auf und klicken Sie auf „Einstellungen“.
- Klicken Sie im Einstellungsfenster auf „Update & Sicherheit“.
- Klicken Sie im linken Bereich des Fensters „Update & Sicherheit“ auf „Windows Update“.
- Klicken Sie auf der Windows Update-Seite auf die Schaltfläche „Nach Updates suchen“.
- Wenn Updates gefunden werden, werden diese automatisch heruntergeladen und installiert.
- Sobald die Updates installiert sind, starten Sie Ihren Computer neu.
- Rufen Sie das Startmenü erneut auf und klicken Sie diesmal auf „Systemsteuerung“.
- Klicken Sie im Fenster der Systemsteuerung auf „System und Sicherheit“.
- Klicken Sie auf der nächsten Seite unter „System“ auf „Sicherheit und Wartung“.
- Klicken Sie im linken Bereich des Fensters „Sicherheit und Wartung“ auf „Fehlerbehebung bei häufigen Computerproblemen“.
- Klicken Sie auf der nächsten Seite unter „Blue Screen“ auf „Run the Troubleshooter“.
- Befolgen Sie die Anweisungen auf dem Bildschirm, um die Fehlerbehebung abzuschließen.
- Starte deinen Computer neu.
Wenn Sie immer noch den TCP-IP-Bluescreen-Fehler erhalten, nachdem Sie alle oben genannten Schritte ausgeführt haben, wenden Sie sich an den Microsoft-Support, um weitere Unterstützung zu erhalten.
Expertentipp: Dieses Reparaturtool scannt die Repositorys und ersetzt beschädigte oder fehlende Dateien, wenn keine dieser Methoden funktioniert hat. Es funktioniert in den meisten Fällen gut, wenn das Problem auf eine Systembeschädigung zurückzuführen ist. Dieses Tool optimiert auch Ihr System, um die Leistung zu maximieren. Es kann per heruntergeladen werden Mit einem Klick hier
Häufig gestellte Fragen
Wie setze ich mein TCPIP-System zurück?
- Drücken Sie gleichzeitig die Windows-Logo-Taste und die S-Taste auf Ihrer Tastatur.
- Drücken Sie bei der UAC-Eingabeaufforderung Ja.
- Kopieren Sie den folgenden Befehl und fügen Sie ihn ein: netsh int ip reset c:\resetlog.txt.
- Starten Sie den Computer neu, nachdem Sie die Änderungen vorgenommen haben.
- Überprüfen Sie, ob der Fehler tcpip.sys erneut mit einem blauen Bildschirm angezeigt wird.
Wie behebe ich einen hängengebliebenen Bluescreen?
Sie können versuchen, die Windows-Taste zu drücken, wenn sie reagiert. ALT + STRG könnte funktionieren. Wenn nichts funktioniert, halten Sie den Netzschalter gedrückt, um den Computer herunterzufahren oder einen Neustart zu erzwingen. Wenn Sie den Computer mit der Taste herunterfahren (stummschalten) und dann wieder einschalten können, sollte das System automatisch zur Reparatur oder Diagnose des Problems übergehen.
Was löst einen Blue Screen of Death aus?
BSoDs können durch schlecht geschriebene Gerätetreiber oder fehlerhafte Hardware verursacht werden, wie z. B. fehlerhafter Speicher, Stromversorgungsprobleme, überhitzte Komponenten oder Hardware, die außerhalb ihrer Spezifikationen arbeitet. In der Ära von Windows 9x konnten auch inkompatible DLLs oder Fehler im Betriebssystemkern BSoDs verursachen.


