Aktualisiert April 2024: Erhalten Sie keine Fehlermeldungen mehr und verlangsamen Sie Ihr System mit unserem Optimierungstool. Hol es dir jetzt unter diesen Link
- Laden Sie das Reparaturtool hier.
- Lassen Sie Ihren Computer scannen.
- Das Tool wird dann deinen Computer reparieren.
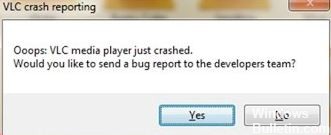
Sie können Ihre MKV-Datei im VLC Media Player nicht abspielen? Bleiben Sie dran, wir haben Lösungen für Sie. Viele Benutzer stoßen gelegentlich auf ähnliche Probleme, wenn sie versuchen, Videos mit dem VLC Media Player abzuspielen. Einige Probleme hängen mit dem Player selbst zusammen, andere sind auf eine beschädigte Videodatei zurückzuführen. Wir haben mehrere Lösungen aufgelistet, die auf den Arten von Problemen basieren, auf die Benutzer beim Abspielen von MKV-Videos im VLC Media Player stoßen.
Wenn VLC eine MKV-Datei nicht abspielen kann, zeigt es verschiedene Symptome.
- Schwarzer Bildschirm
- Kein Ton im Player
- Hüpfendes Video
- Fehlende MKV-Dateien
- „Nicht erkannter Codec: VLC konnte den Audio- oder Video-Codec nicht erkennen.“
Warum stürzt der VLC Media Player beim Abspielen von .MKV-Dateien ab?

- Es gibt mehrere Gründe, warum Ihr VLC-Player beim Abspielen von MKV-Dateien abstürzt. Es könnten Kompatibilitätsprobleme mit Ihrem System oder beschädigten Komponenten vorliegen.
- Das Streamen von Videodateien erfordert oft so viel Rechenleistung, dass die Wiedergabe von hochauflösenden MKV-Dateien aufgrund mangelnder Leistung fehlschlägt.
- Einer der Gründe, warum Ihr VLC Media Player nicht mehr funktioniert oder ausfällt, sind kürzlich heruntergeladene Dateien, da MKV ein Videocontainerformat ist.
Aber keine Sorge. Es gibt Möglichkeiten, diese Art von Problemen zu lösen. Sehen Sie sich die Lösungen unten an.
Wie behebt man den Absturz des VLC Media Players beim Abspielen von MKV-Dateien?
Aktualisierung vom April 2024:
Sie können jetzt PC-Probleme verhindern, indem Sie dieses Tool verwenden, z. B. um Sie vor Dateiverlust und Malware zu schützen. Darüber hinaus ist es eine großartige Möglichkeit, Ihren Computer für maximale Leistung zu optimieren. Das Programm behebt mit Leichtigkeit häufig auftretende Fehler, die auf Windows-Systemen auftreten können – ohne stundenlange Fehlerbehebung, wenn Sie die perfekte Lösung zur Hand haben:
- Schritt 1: Laden Sie das PC Repair & Optimizer Tool herunter (Windows 10, 8, 7, XP, Vista - Microsoft Gold-zertifiziert).
- Schritt 2: Klicken Sie auf “Scan starten”, Um Windows-Registrierungsprobleme zu finden, die PC-Probleme verursachen könnten.
- Schritt 3: Klicken Sie auf “Repariere alles”Um alle Probleme zu beheben.

VLC Media Player neu installieren
Updates allein können das Problem möglicherweise nicht lösen, also installieren Sie die neueste Version neu. Deinstallieren Sie zuerst den VLC-Player.
- Drücken Sie gleichzeitig Windows + X.
- Klicken Sie auf Anwendungen und Funktionen.
- Wählen Sie in der Liste der Anwendungen VLC Media Player aus.
- Klicken Sie mit der rechten Maustaste und wählen Sie Deinstallieren.
- Folgen Sie den Anweisungen, um die Anwendung erfolgreich zu deinstallieren.
- Dann gehen Sie auf die offizielle Website.
- Laden Sie die neueste Version des VLC Media Players herunter.
- Folgen Sie den Anweisungen, um die Anwendung zu installieren.
- Überprüfen Sie, ob der Fehler weiterhin besteht.
DirectX 2.0-Videobeschleunigung aktivieren
- Klicken Sie auf das Startsymbol und wählen Sie Als Administrator ausführen.
- Wählen Sie Extras und klicken Sie auf Optionen.
- Öffnen Sie Input/Codecs und suchen Sie nach Hardware Decode Acceleration.
- Klicken Sie auf das Dropdown-Menü und wählen Sie DirectX Video Acceleration 2.0.
- Klicken Sie unten auf der Seite auf die Schaltfläche Speichern, um die Änderungen zu übernehmen.
Wiederherstellen der VLC-Einstellungen auf die Standardeinstellungen
Möglicherweise haben Sie kürzlich Einstellungen geändert, die sich auf die Videowiedergabe auswirken. Führen Sie die folgenden Schritte aus, um die Standardeinstellungen wiederherzustellen.
- Wählen Sie Tools in der Menüleiste und klicken Sie zum Öffnen auf Einstellungen.
- Klicken Sie auf die Registerkarte Schnittstelle und finden Sie ganz unten Einstellungen zurücksetzen. Tippen Sie darauf, um die Standardeinstellungen wiederherzustellen.
- Klicken Sie auf OK, wenn Sie zur Bestätigung aufgefordert werden.
Deaktivieren des Vorladens von MKV-Dateien
- Öffnen Sie den VLC Media Player.
- Klicken Sie in der Menüleiste auf Extras und wählen Sie Optionen.
- Suchen Sie unten auf dem Bildschirm nach Einstellungen anzeigen und wählen Sie Alle aus.
- Suchen Sie dann Input/Codecs und erweitern Sie das Menü.
- Suchen Sie Demuxer und erweitern Sie das Menü.
- Klicken Sie auf Matroska.
- Deaktivieren Sie MKV-Dateien im selben Verzeichnis vorladen.
- Klicken Sie auf Speichern, um die Änderungen zu übernehmen und den Media Player neu zu starten.
Expertentipp: Dieses Reparaturtool scannt die Repositorys und ersetzt beschädigte oder fehlende Dateien, wenn keine dieser Methoden funktioniert hat. Es funktioniert in den meisten Fällen gut, wenn das Problem auf eine Systembeschädigung zurückzuführen ist. Dieses Tool optimiert auch Ihr System, um die Leistung zu maximieren. Es kann per heruntergeladen werden Mit einem Klick hier
Häufig gestellte Fragen
Warum kann VLC meine MKV-Videos nicht abspielen?
Es gibt mehrere Gründe, warum MKV-Dateien im VLC Media Player nicht wiedergegeben werden können. Dazu gehören Konflikte im Zusammenhang mit Hardware-Decodierung, fehlenden Codecs, fehlenden Komponenten, falschen Audio-/Video-Codec-Einstellungen in VLC, beschädigten MKV-Dateien usw.
Ist VLC mit MKV-Dateien kompatibel?
Der VLC-Player kann die meisten Multimediadateien und DVDs, Audio-CDs, VCDs und verschiedene Streaming-Protokolle, einschließlich MKV-Dateien, problemlos erkennen und wiedergeben. Es kann MKV-Videos in einfachere Formate wie MP4 konvertieren, die mit den meisten modernen Geräten kompatibel sind. Also JA, normalerweise spielt VLC MKV-Videodateien ab.
Warum stürzt mein VLC-Player immer wieder ab?
Möglicherweise versuchen Sie, eine beschädigte oder nicht unterstützte Datei zu laden. Der VLC-Player kann auch beschädigt sein. Ihr System verfügt möglicherweise nicht über genügend freien Speicher, um HD-Videos zu verarbeiten. Die auf Ihrem Computer installierten Treiber sind möglicherweise beschädigt oder veraltet.
Warum sind MKV-Dateien in VLC langsam?
Wenn VLC beim Abspielen von MKV-Dateien langsam ist, versuchen Sie, die Anzahl der FFmpeg-Streams zu ändern. Gehen Sie zum Menü Eingang / Codecs -> Videocodecs -> FFmpeg. Suchen Sie den Parameter Threads und ändern Sie den Wert in 2. Klicken Sie auf Speichern und starten Sie VLC neu, um die Änderungen zu übernehmen.


