Aktualisiert April 2024: Erhalten Sie keine Fehlermeldungen mehr und verlangsamen Sie Ihr System mit unserem Optimierungstool. Hol es dir jetzt unter diesen Link
- Laden Sie das Reparaturtool hier.
- Lassen Sie Ihren Computer scannen.
- Das Tool wird dann deinen Computer reparieren.
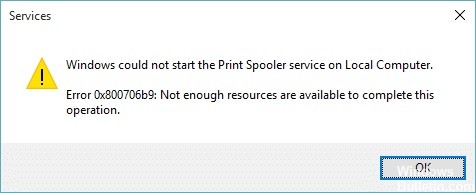
Der Druckspooler ist ein Programm in Windows, das alle Druckaufträge im Betriebssystem verwaltet. Alle Druckaufträge werden im Programm in eine Warteschlange gestellt und nacheinander abgearbeitet. Manchmal schlägt der Druckspoolerdienst fehl und Sie erhalten möglicherweise einen Fehler 0x800706B9. Die genaue Fehlermeldung sieht so aus:
Windows konnte den Druckwarteschlangendienst auf dem lokalen Computer nicht starten.
Fehler 0x800706B9: Nicht genügend Ressourcen, um diesen Vorgang abzuschließen.
Was ist die Ursache für den Druckspooler-Fehler 0x800706b9?
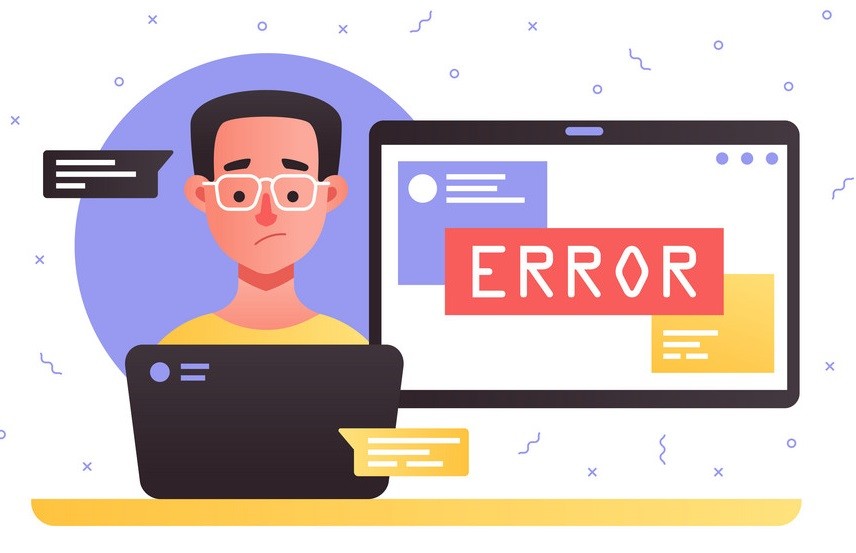
Der Fehler Print Spooler 0x800706b9 auf einem Windows 10-PC kann durch alles verursacht werden: beschädigte Registrierungsschlüssel oder -werte, Firewall- oder Antivirensoftware von Drittanbietern, die die Ausführung von Print Spooler verhindern, oder etwas anderes.
Wie behebt man den Druckspooler-Fehler 0x800706b9?
Aktualisierung vom April 2024:
Sie können jetzt PC-Probleme verhindern, indem Sie dieses Tool verwenden, z. B. um Sie vor Dateiverlust und Malware zu schützen. Darüber hinaus ist es eine großartige Möglichkeit, Ihren Computer für maximale Leistung zu optimieren. Das Programm behebt mit Leichtigkeit häufig auftretende Fehler, die auf Windows-Systemen auftreten können – ohne stundenlange Fehlerbehebung, wenn Sie die perfekte Lösung zur Hand haben:
- Schritt 1: Laden Sie das PC Repair & Optimizer Tool herunter (Windows 10, 8, 7, XP, Vista - Microsoft Gold-zertifiziert).
- Schritt 2: Klicken Sie auf “Scan starten”, Um Windows-Registrierungsprobleme zu finden, die PC-Probleme verursachen könnten.
- Schritt 3: Klicken Sie auf “Repariere alles”Um alle Probleme zu beheben.

Starten Sie die Fehlerbehebung für den Drucker
- Öffnen Sie die Anwendung Einstellungen und gehen Sie zu Update und Sicherheit.
- Wählen Sie im linken Menü die Option Fehlerbehebung.
- Gehen Sie zu Drucker und klicken Sie auf die Schaltfläche Fehlerbehebung.
- Folgen Sie den Anweisungen auf dem Bildschirm, um den Vorgang abzuschließen.
Systemwiederherstellung durchführen
- Geben Sie Systemwiederherstellung in das Suchfeld ein.
- Wählen Sie dann die Option Wiederherstellungspunkt erstellen aus der Liste aus.
- Klicken Sie auf die Schaltfläche Systemwiederherstellung.
- Klicke weiter um fortzufahren.
- Wählen Sie den gewünschten Wiederherstellungspunkt aus und klicken Sie auf Weiter.
- Befolgen Sie die Anweisungen auf dem Bildschirm, um den Wiederherstellungsvorgang abzuschließen.
Erstellen Sie ein neues Benutzerkonto
- Öffnen Sie die App Einstellungen und gehen Sie zu Konten.
- Wählen Sie dann im linken Bereich Familie und andere aus.
- Klicken Sie im rechten Bereich auf Diesem Computer eine weitere Person hinzufügen.
- Wählen Sie Ich habe keine Anmeldeinformationen für diese Person.
- Wählen Sie Benutzer ohne Microsoft-Konto hinzufügen aus.
- Geben Sie den gewünschten Benutzernamen und das Passwort ein und klicken Sie auf Weiter.
Beenden Sie den Druckwarteschlangendienst
- Drücken Sie die Tasten Windows + R und geben Sie services.MSC ein.
- Suchen Sie den Print Spooler-Dienst in der Liste, klicken Sie mit der rechten Maustaste darauf und wählen Sie im Menü Stopp aus.
- Minimieren Sie das Fenster Dienste.
- Öffnen Sie nun den Datei-Explorer und fügen Sie Folgendes zur Adressleiste hinzu:
C: WindowsSystem32Spoolprinters - Wenn eine Bestätigungsmeldung angezeigt wird, klicken Sie auf Weiter.
- Sobald Sie auf den Ordner DRUCKER zugreifen, löschen Sie alle Dateien in diesem Ordner und schließen Sie den Datei-Explorer.
- Kehren Sie zum Fenster „Dienste“ zurück, klicken Sie mit der rechten Maustaste auf den Dienst „Druckspooler“ und wählen Sie „Ausführen“ aus dem Menü.
Expertentipp: Dieses Reparaturtool scannt die Repositorys und ersetzt beschädigte oder fehlende Dateien, wenn keine dieser Methoden funktioniert hat. Es funktioniert in den meisten Fällen gut, wenn das Problem auf eine Systembeschädigung zurückzuführen ist. Dieses Tool optimiert auch Ihr System, um die Leistung zu maximieren. Es kann per heruntergeladen werden Mit einem Klick hier
Häufig gestellte Fragen
Wie behebe ich einen Druckspooler-Fehler?
- Drücken Sie „Fenster“ + „R“, um das Dialogfeld „Ausführen“ zu öffnen.
- Geben Sie „Dienste. MSC“ ein und wählen Sie „OK“.
- Doppelklicken Sie auf den Dienst "Druckspooler" und ändern Sie den Starttyp auf "Automatisch".
- Starten Sie Ihren Computer neu und versuchen Sie erneut, den Drucker zu installieren.
Wie repariere ich den Druckspooler in Windows 10?
- Führen Sie die Druckerproblembehandlung aus.
- Stellen Sie sicher, dass der Druckspooler-Dienst auf "Automatisch" eingestellt ist.
- Löschen Sie die Dateien aus dem Druckspooler.
- Starten Sie den Druckerspoolerdienst neu.
- Entfernen Sie andere (unnötige) Drucker.
- Deinstallieren Sie die Druckertreiber und installieren Sie sie erneut (von der Website des Herstellers).
Wie installiere ich den Druckspooler in Windows 10 neu?
- Öffnen Sie den Task-Manager über das Suchfeld oder auf andere bequeme Weise.
- Klicken Sie auf die Option Mehr, um auf alle Registerkarten zuzugreifen.
- Wechseln Sie auf die Registerkarte Dienste.
- Scrollen Sie nach unten und wählen Sie den Spooler-Dienst aus.
- Klicken Sie mit der rechten Maustaste auf Spooler.
- Klicken Sie auf die Option Neustart.


