Aktualisiert April 2024: Erhalten Sie keine Fehlermeldungen mehr und verlangsamen Sie Ihr System mit unserem Optimierungstool. Hol es dir jetzt unter diesen Link
- Laden Sie das Reparaturtool hier.
- Lassen Sie Ihren Computer scannen.
- Das Tool wird dann deinen Computer reparieren.
Wenn Sie versuchen, eine VPN-Verbindung mit einem Computer herzustellen, schlägt die Verbindung fehl und der folgende Fehler wird angezeigt:
Fehler 812: Die Verbindung wurde aufgrund einer Richtlinienkonfiguration auf Ihrem RAS / VPN-Server verhindert. Insbesondere stimmt die vom Server zur Überprüfung Ihres Benutzernamens und Kennworts verwendete Authentifizierungsmethode möglicherweise nicht mit der in Ihrem Verbindungsprofil konfigurierten Authentifizierungsmethode überein. Wenden Sie sich an den Administrator des RAS-Servers und benachrichtigen Sie ihn über diesen Fehler.
Im Allgemeinen kann der Fehler 812 auftreten, wenn der VPN-Client die NPS-Richtlinien nicht einhalten konnte oder wenn das Benutzerkonto keine Verbindung herstellen kann oder wenn die auf dem Client verwendete Authentifizierungsmethode nicht mit der auf dem Server konfigurierten Methode übereinstimmt.
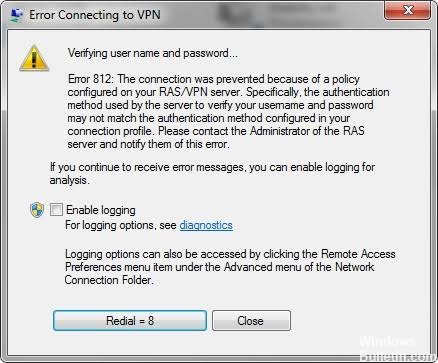
Warum wird der Fehler 812 in Windows 10 angezeigt?
Fehler 812 ist ein technisches Problem, das vom Server verursacht wird. Schauen wir uns die möglichen Gründe für diesen Fehler an:
- Wenn das NPS-Authentifizierungsprotokoll (Network Policy & Access Services) ausgewählt ist.
- Der RRAS-basierte VPN-Server ist anders konfiguriert als das VPN-Client-System.
- Oder der Fehlercode wird angezeigt, wenn der Mehrwert in der Netzwerkrichtlinie nicht auf die Tunnelbedingung aktualisiert wurde. In diesem Fall hat der Tunneltyp nur den Wert "PPTP", wenn der Benutzer versucht, eine Verbindung zu seinem VPN-Client herzustellen, sodass der Fehler 812 angezeigt wird.
- In den meisten Fällen liegt der Grund darin, dass MS-CHAP unter Windows Vista und späteren Versionen des Betriebssystems nicht mehr verfügbar ist. Daher tritt der Fehler 812 auf, wenn das VPN-Serverauthentifizierungsprotokoll auf "MS-CHAP" eingestellt ist und Sie Windows Vista und höher verwenden, um auf den Client zuzugreifen.
Was auch immer der Grund sein mag, keine Sorge, es gibt einfache Schritte, die Sie unternehmen können, um das Problem zu lösen. Der Vorgang ist nicht kompliziert und hilft Ihnen, den Fehler in wenigen Minuten zu beheben.
Wenn Sie lernen möchten, wie man das umgeht VPN 812-FehlerProbieren Sie unbedingt unsere folgenden Methoden aus.
Überprüfen der Tunneltypeinstellungen

Wenn die erste Lösung für Sie nicht funktioniert, können Sie die folgenden Schritte ausführen:
- Erhalten Sie den Wert 'L2TP ODER PPTP', indem Sie 'Tunneltypbedingung' als zusätzlichen Wert auswählen.
- Klicken Sie auf Übernehmen und schließen Sie die Netzwerkrichtlinie.
- Versuchen Sie, den VPN-Client zu verbinden.
- Stellen Sie die Netzwerkrichtlinie auf den idealen Wert für den Tunnelstatus wieder her.
- Wählen Sie Übernehmen und schließen Sie die Netzwerkrichtlinie.
- Verbinden Sie Ihren VPN-Client. Die Schritte müssen Ihre Netzwerkrichtlinie definiert haben, um sicherzustellen, dass der VPN-Client ordnungsgemäß funktioniert.
Aktualisierung vom April 2024:
Sie können jetzt PC-Probleme verhindern, indem Sie dieses Tool verwenden, z. B. um Sie vor Dateiverlust und Malware zu schützen. Darüber hinaus ist es eine großartige Möglichkeit, Ihren Computer für maximale Leistung zu optimieren. Das Programm behebt mit Leichtigkeit häufig auftretende Fehler, die auf Windows-Systemen auftreten können – ohne stundenlange Fehlerbehebung, wenn Sie die perfekte Lösung zur Hand haben:
- Schritt 1: Laden Sie das PC Repair & Optimizer Tool herunter (Windows 10, 8, 7, XP, Vista - Microsoft Gold-zertifiziert).
- Schritt 2: Klicken Sie auf “Scan starten”, Um Windows-Registrierungsprobleme zu finden, die PC-Probleme verursachen könnten.
- Schritt 3: Klicken Sie auf “Repariere alles”Um alle Probleme zu beheben.
Konfiguration des externen DNS
Gehen Sie wie folgt vor, um das externe DNS zu konfigurieren:
1] Geben Sie im Windows-Suchfeld 'ncpa.cpl' ein und drücken Sie die Eingabetaste.
2] Sie greifen auf "Netzwerkverbindungen" zu. 3] Klicken Sie mit der rechten Maustaste auf die aktuell verwendete VPN-Verbindung und klicken Sie in der Option Eigenschaften auf Eigenschaften.
4] Ändern Sie den "primären DNS" in "Domänencontroller". 5] Konfigurieren Sie nun das externe DNS, indem Sie auf das sekundäre DNS zugreifen.
6] Ändern Sie den Bereich des primären DNS in "8.8.8.8".
7] Überprüfen und akzeptieren Sie die Einstellungen und starten Sie Ihr VPN neu.
Überprüfen Sie nun, ob der VPN-Fehler behoben wurde.

Wenden Sie sich an Ihren VPN-Anbieter
Wenn das Problem durch die vorherige Lösung immer noch nicht behoben wird, wenden Sie sich an Ihren VPN-Anbieter. Sie verstehen wahrscheinlich das Problem und haben eine praktische Lösung.
Kontaktieren Sie Ihren Netzwerkadministrator
Möglicherweise wird der Fehler 812 angezeigt, da Sie nicht über ausreichende Zugriffsrechte verfügen. In diesem Fall besteht die sichere Lösung darin, Ihren Netzwerkadministrator zu kontaktieren und ihn zu bitten, Ihre Berechtigungen zu aktualisieren. Sie müssen sicherstellen, dass alle Protokoll- und Netzwerkauthentifizierungsberechtigungen korrekt sind.
Expertentipp: Dieses Reparaturtool scannt die Repositorys und ersetzt beschädigte oder fehlende Dateien, wenn keine dieser Methoden funktioniert hat. Es funktioniert in den meisten Fällen gut, wenn das Problem auf eine Systembeschädigung zurückzuführen ist. Dieses Tool optimiert auch Ihr System, um die Leistung zu maximieren. Es kann per heruntergeladen werden Mit einem Klick hier

CCNA, Webentwickler, PC-Problembehandlung
Ich bin ein Computerenthusiast und ein praktizierender IT-Fachmann. Ich habe jahrelange Erfahrung in der Computerprogrammierung, Fehlerbehebung und Reparatur von Hardware. Ich spezialisiere mich auf Webentwicklung und Datenbankdesign. Ich habe auch eine CCNA-Zertifizierung für Netzwerkdesign und Fehlerbehebung.

