Aktualisiert April 2024: Erhalten Sie keine Fehlermeldungen mehr und verlangsamen Sie Ihr System mit unserem Optimierungstool. Hol es dir jetzt unter diesen Link
- Laden Sie das Reparaturtool hier.
- Lassen Sie Ihren Computer scannen.
- Das Tool wird dann deinen Computer reparieren.
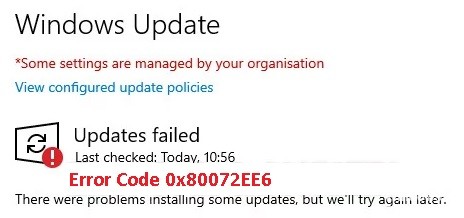
Das Windows-Betriebssystem veröffentlicht von Zeit zu Zeit Updates. Diese Updates tragen dazu bei, Ihr System vor den neuesten Sicherheitsproblemen zu schützen. Manchmal gibt Windows Update jedoch unerwartete Fehler aus, z. B. 80072EE6. Windows zeigt diesen Fehlercode an, wenn ein Benutzer versucht, ein Windows 10-Update über Windows Server Update Services (WSUS) herunterzuladen.
In diesem Artikel erfahren Sie, wie Sie den Fehlercode 80072EE6 in Windows Server Update Services beheben.
Was verursacht den WSUS-Fehlercode 0x80072EE6?

Eine mögliche Ursache für den WSUS-Fehlercode 80072EE6 ist eine ungültige URL oder ein ungültiger Aktualisierungsverarbeitungsbereich. Windows 10 verfügt über eine Sammlungsrichtlinieneinstellung namens „Geben Sie den Speicherort des Microsoft Intranet Update Service an“. Wenn die in dieser Einstellung angegebene URL ungültig wird, erhalten Sie möglicherweise den Fehlercode 80072EE6.
Um diesen Fehler zu beheben, müssen Sie den Gruppenrichtlinien-Editor öffnen. Mit dem Windows-Gruppenrichtlinien-Editor können Netzwerkmanager einige erweiterte Windows-Einstellungen ändern oder ändern.
Wie repariere ich den WSUS-Fehlercode 0x80072EE6?
Aktualisierung vom April 2024:
Sie können jetzt PC-Probleme verhindern, indem Sie dieses Tool verwenden, z. B. um Sie vor Dateiverlust und Malware zu schützen. Darüber hinaus ist es eine großartige Möglichkeit, Ihren Computer für maximale Leistung zu optimieren. Das Programm behebt mit Leichtigkeit häufig auftretende Fehler, die auf Windows-Systemen auftreten können – ohne stundenlange Fehlerbehebung, wenn Sie die perfekte Lösung zur Hand haben:
- Schritt 1: Laden Sie das PC Repair & Optimizer Tool herunter (Windows 10, 8, 7, XP, Vista - Microsoft Gold-zertifiziert).
- Schritt 2: Klicken Sie auf “Scan starten”, Um Windows-Registrierungsprobleme zu finden, die PC-Probleme verursachen könnten.
- Schritt 3: Klicken Sie auf “Repariere alles”Um alle Probleme zu beheben.

Verwenden eines Systemwiederherstellungspunkts
Möglicherweise haben Sie kürzlich neue Treiberdateien oder ein Windows-Update installiert, woraufhin Sie diese Fehlermeldung erhalten haben. Es ist auch möglich, dass Ihr Computer aufgrund eines Fehlers gezwungen wurde, der einige Windows-Dateien beschädigt oder kompromittiert hat, die zum Herstellen einer Verbindung mit dem Windows Server Update-Dienst erforderlich sind. In diesem Fall müssen Sie das System zu einem früheren Zeitpunkt vollständig wiederherstellen, dh als dieser Fehlercode nicht angezeigt wurde.
Standardmäßig speichert das Windows-System mehrere Snapshots oder Punkte, wenn Sie das System wechseln. Sie müssen das System an einem Punkt wiederherstellen, an dem dieses Problem nicht aufgetreten ist.
- Klicken Sie im Startmenü auf die Suche neben der Schaltfläche und suchen Sie nach "Wiederherstellungspunkt erstellen".
- Sobald die Suche in den Ergebnissen angezeigt wird, öffnen Sie sie.
- Klicken Sie im Fenster Systemeigenschaften auf Systemwiederherstellung.
- Der Setup-Assistent für die Systemwiederherstellung wird geöffnet.
- Klicken Sie auf Weiter, und eine Liste der Wiederherstellungspunkte für Ihr System wird angezeigt.
- Klicken Sie auf den Wiederherstellungspunkt mit dem Datum, das Ihr System in einen Zustand versetzt, in dem beim Versuch der Aktualisierung keine Fehler aufgetreten sind.
- Klicken Sie dann auf Weiter und lassen Sie den Vorgang laufen.
Sobald der Vorgang abgeschlossen ist, wird Ihr System in den vorherigen Zustand zurückversetzt. Alle Änderungen, die nach dem Wiederherstellungspunkt am System vorgenommen wurden, gehen verloren.
Datum und Uhrzeit richtig einstellen
Wenn Sie versuchen, ein Update durchzuführen, interagieren Sie mit dem Windows Server Update-Dienst. Wenn Sie auf Ihrem Computer das falsche Datum und die falsche Uhrzeit einstellen, verweigert Windows Server die Verbindung. Windows Server ist streng bei der Identifizierung von Systemen, die versuchen, eine Verbindung zum Server für Updates herzustellen. Wenn Uhrzeit, Datum oder Zeitzone nicht richtig eingestellt sind, wird der Fehlercode 0x80072EE6 angezeigt.
- Drücken Sie die Tastenkombination Windows + R, um das Dialogfeld Ausführen zu öffnen.
- Geben Sie „timedate.cpl“ in das Dialogfeld „Ausführen“ ein und klicken Sie dann auf „OK“. Das Fenster Datum und Uhrzeit wird geöffnet.
- Klicken Sie im Fenster Datum und Uhrzeit auf die Registerkarte Datum und Uhrzeit und klicken Sie auf Datum und Uhrzeit ändern.
- Ein UAC-Fenster (User Account Control) öffnet sich und bittet um Erlaubnis. Klicken Sie auf "Ja".
- Stellen Sie Datum und Uhrzeit mithilfe des Kalenders und der Digitaluhr richtig ein und klicken Sie dann auf OK.
- Klicken Sie dann auf Übernehmen und starten Sie das System neu.
Nachdem Sie sichergestellt haben, dass Datum und Uhrzeit richtig eingestellt sind, versuchen Sie das Update erneut. Wenn der Fehlercode 0x80072EE6 erneut angezeigt wird, versuchen Sie die folgende Lösung.
Ändern der URL für eine bestimmte Gruppenrichtlinieneinstellung
Wenn dieser Fehlercode jedes Mal auftritt, wenn Sie versuchen, eine Verbindung mit WSUS (Windows Server Update Service) herzustellen, ist der Speicherort des Microsoft Update Service wahrscheinlich in der Gruppenrichtlinie nicht richtig konfiguriert. Es gibt eine spezielle Gruppenrichtlinieneinstellung namens „Intranetspeicherort für den Microsoft Update-Dienst angeben.
„Wenn die URL dieser Richtlinie ungültig ist, wird mit Sicherheit der Fehlercode 0x80072EE6 angezeigt.
- Drücken Sie die Tastenkombination Windows + R, um das Dialogfeld Ausführen zu öffnen.
- Geben Sie „gpedit.msc“ in das Dialogfeld „Ausführen“ ein und klicken Sie auf „OK“.
- Ein UAC-Fenster (User Account Control) öffnet sich und bittet um Erlaubnis. Klicken Sie auf Ja.
- Das Fenster Editor für lokale Gruppenrichtlinien wird angezeigt. Gehen Sie im Editorfenster zu Computer
- KonfigurationAdministrative VorlagenWindows-KomponentenWindows Update.
- Rechts im Ordner „Windows Update“ finden Sie die Einstellung „Intranet Microsoft Update Service angeben“. Doppelklicken Sie auf diese Einstellung.
- Stellen Sie sicher, dass der Schalter hier auf „On“ steht.
- Stellen Sie im Abschnitt Optionen unten sicher, dass die im alternativen Downloadserver angegebene Adresse mit „HTTP://“ oder „HTTPS://“ beginnt.
- Wenn es direkt mit einer Webadresse beginnt, nehmen Sie die erforderlichen Änderungen vor und fügen Sie HTTP oder HTTPS am Anfang hinzu.
- Klicken Sie auf Übernehmen und dann auf OK.
- Versuchen Sie nun das Update erneut.
Erneutes Registrieren fehlender DLL-Abhängigkeiten
Dieser Fehler tritt häufig während eines Windows-Updates auf, wenn Ihrem System eine Microsoft XML Core Service-Dateiabhängigkeit (msxml3.dll) fehlt. In diesem Fall können Sie versuchen, die fehlende Abhängigkeit über die erweiterte Befehlszeile erneut zu registrieren. Dadurch werden alle Probleme mit fehlenden DLL-Abhängigkeiten gelöst.
- Drücken Sie die Tastenkombination Windows + R, um das Dialogfeld Ausführen zu öffnen.
- Geben Sie „cmd“ ein. im Dialogfeld Ausführen und drücken Sie Strg + Umschalt + Eingabetaste.
- Ein UAC-Fenster (Benutzerkontensteuerung) öffnet sich und bittet um Erlaubnis. Klicken Sie auf Ja, um Administratorzugriff zu gewähren.
- Geben Sie im Eingabeaufforderungsfenster den folgenden Befehl ein und drücken Sie die Eingabetaste:
regsvr32 MSXML3.dl - Sobald Sie eine erfolgreiche Meldung im Eingabeaufforderungsfenster sehen, schließen Sie das Eingabeaufforderungsfenster und starten Sie das System neu.
- Öffnen Sie nun den Bereich Windows Update und führen Sie das Update, das die Probleme verursacht hat, erneut aus.
Expertentipp: Dieses Reparaturtool scannt die Repositorys und ersetzt beschädigte oder fehlende Dateien, wenn keine dieser Methoden funktioniert hat. Es funktioniert in den meisten Fällen gut, wenn das Problem auf eine Systembeschädigung zurückzuführen ist. Dieses Tool optimiert auch Ihr System, um die Leistung zu maximieren. Es kann per heruntergeladen werden Mit einem Klick hier


