Aktualisiert April 2024: Erhalten Sie keine Fehlermeldungen mehr und verlangsamen Sie Ihr System mit unserem Optimierungstool. Hol es dir jetzt unter diesen Link
- Laden Sie das Reparaturtool hier.
- Lassen Sie Ihren Computer scannen.
- Das Tool wird dann deinen Computer reparieren.
Wenn Sie ein Bild vom Desktop-Bildschirm aufnehmen möchten, gibt es keinen besseren Weg, als den Druckbildschirm zu verwenden. Drücken Sie dazu einfach die Drucktaste des Screenshots auf Ihrer Tastatur (normalerweise im selben Abschnitt wie die Pause- und Bildlaufsperre) und bringen Sie den Screenshot in die Zwischenablage. Jetzt können Sie diesen Screenshot in eine beliebige Anwendung wie Microsoft Paint, Photoshop usw. einfügen. E. Was ist jedoch, wenn die Funktion „Bildschirm drucken“ plötzlich nicht mehr funktioniert?
Wenn Sie keine Screenshots machen können oder die Die Schaltfläche "Bildschirm drucken" funktioniert unter Windows 10 nichtKeine Sorge, heute werden wir sehen, wie Sie das Problem beheben können. Wenn der Druckbildschirm nicht funktioniert, versuchen Sie es mit Windows-Taste + PrtSc-Taste. Wenn es kein Problem ist, geraten Sie nicht in Panik. Lassen Sie uns also ohne Zeitverschwendung sehen, wie Sie das Problem eines Defekts beheben können Print Screen Verwenden Sie die Anleitung zur Fehlerbehebung unten.
Problemumgehungen
1 Probieren Sie diese Tastaturkürzel aus, um festzustellen, ob sie funktionieren:
a. Strg + Windows-Taste + PrtSc
b. Strg + PrtSc
C. Fn + PrtSc.
Drücken Sie diese Tasten, um einen Screenshot aufzunehmen und in Paint einzufügen.
Normalerweise ist die Position des Screenshots die Standardeinstellung:
C: \ Benutzer \ Bilder \ Screenshots
["C:" ist eine Windows-Installationsdiskette. Es kann von Computer zu Computer unterschiedlich sein.
- Stellen Sie sicher, dass Ihre Tastatur über eine F-Lock-Taste verfügt, mit der Sie Tastaturkürzel auf Ihrem Computer deaktivieren können. Wenn aktiviert, deaktivieren Sie es.
- Starte deinen Computer neu. Wenn dieses Problem aufgrund temporärer Dateien auftritt, wird es behoben.
- Überprüfen Sie Ihre Einstellungen, um festzustellen, ob Windows aktualisiert wurde. Durch das Aktualisieren von Windows werden Fehler und Probleme beseitigt, die dieses Problem verursachen können.
Wenn eine dieser Problemumgehungen für Sie nicht funktioniert, probieren Sie diese Lösungen aus.
Stoppen Sie alle laufenden Programme
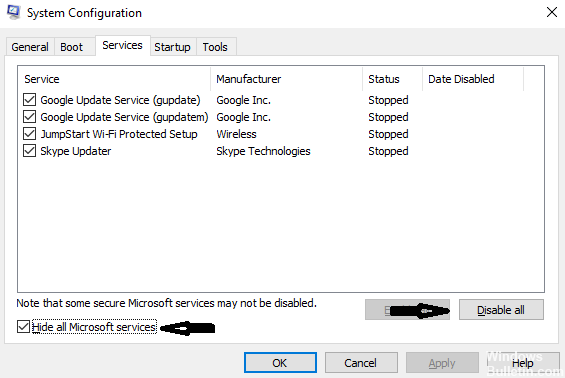
Da einige Programme wie OneDrive, Dropbox oder Snipping Tool möglicherweise eine Siebdruckschaltfläche unterstützen, stoppen Sie alle Programme, die auf Ihrem Computer ausgeführt werden. Versuchen Sie dann erneut, den Bildschirm zu drucken, um sicherzustellen, dass er funktioniert.
Aktualisierung vom April 2024:
Sie können jetzt PC-Probleme verhindern, indem Sie dieses Tool verwenden, z. B. um Sie vor Dateiverlust und Malware zu schützen. Darüber hinaus ist es eine großartige Möglichkeit, Ihren Computer für maximale Leistung zu optimieren. Das Programm behebt mit Leichtigkeit häufig auftretende Fehler, die auf Windows-Systemen auftreten können – ohne stundenlange Fehlerbehebung, wenn Sie die perfekte Lösung zur Hand haben:
- Schritt 1: Laden Sie das PC Repair & Optimizer Tool herunter (Windows 10, 8, 7, XP, Vista - Microsoft Gold-zertifiziert).
- Schritt 2: Klicken Sie auf “Scan starten”, Um Windows-Registrierungsprobleme zu finden, die PC-Probleme verursachen könnten.
- Schritt 3: Klicken Sie auf “Repariere alles”Um alle Probleme zu beheben.
Aktualisieren Sie Ihr Betriebssystem

Stellen Sie sicher, dass Ihr Betriebssystem aktualisiert ist.
- Geben Sie Windows Update Center in das Suchfeld ein.
- Klicken Sie dann auf Windows Update Center (Windows 7) / Nach Updates suchen (Windows 10), um das Windows Update Center-Programm zu öffnen.
- Sie können jetzt im Windows Update Center überprüfen, ob Updates für Ihr Fenster verfügbar sind. Wenn ja, installieren Sie die Updates und versuchen Sie erneut, den Bildschirm zu drucken.
Aktualisieren Sie Ihre Tastaturtreiber

Falsche Tastaturtreiber können auch der Grund dafür sein, dass Sie die Bildschirmdruckfunktion nicht verwenden können. Dieses Problem tritt normalerweise bei Laptops auf, bei denen der richtige Tastaturtreiber installiert sein muss, damit alle Tasten funktionieren.
Besuchen Sie die Website des Herstellers und laden Sie die erforderlichen Treiber entsprechend herunter. Nachdem Sie den Treiber an einem zugänglichen Ort gespeichert haben, wechseln Sie zur Lösung.
- Klicken Sie mit der rechten Maustaste auf die Windows-Taste und wählen Sie Geräte-Manager aus der Liste der verfügbaren Optionen.
Eine andere Möglichkeit, den Geräte-Manager zu starten, besteht darin, Windows + R zu drücken, um die Anwendung Ausführen zu starten, und "devmgmt.msc" einzugeben.
- Klicken Sie mit der rechten Maustaste auf Ihre Tastatur und wählen Sie "Treiber aktualisieren".
- In einem neuen Fenster werden Sie gefragt, ob Sie den Treiber manuell oder automatisch aktualisieren möchten. Wählen Sie "Treiber auf meinem Computer suchen".
- Schauen Sie sich nun die Ordner an, in die Sie die Treiber heruntergeladen haben. Wählen Sie es aus, und Windows installiert die benötigten Treiber. Starten Sie Ihren Computer neu und prüfen Sie, ob das Problem behoben wurde.
Expertentipp: Dieses Reparaturtool scannt die Repositorys und ersetzt beschädigte oder fehlende Dateien, wenn keine dieser Methoden funktioniert hat. Es funktioniert in den meisten Fällen gut, wenn das Problem auf eine Systembeschädigung zurückzuführen ist. Dieses Tool optimiert auch Ihr System, um die Leistung zu maximieren. Es kann per heruntergeladen werden Mit einem Klick hier

CCNA, Webentwickler, PC-Problembehandlung
Ich bin ein Computerenthusiast und ein praktizierender IT-Fachmann. Ich habe jahrelange Erfahrung in der Computerprogrammierung, Fehlerbehebung und Reparatur von Hardware. Ich spezialisiere mich auf Webentwicklung und Datenbankdesign. Ich habe auch eine CCNA-Zertifizierung für Netzwerkdesign und Fehlerbehebung.

