Aktualisiert im Mai 2024: Erhalten Sie keine Fehlermeldungen mehr und verlangsamen Sie Ihr System mit unserem Optimierungstool. Hol es dir jetzt unter diesen Link
- Laden Sie das Reparaturtool hier.
- Lassen Sie Ihren Computer scannen.
- Das Tool wird dann deinen Computer reparieren.
OneNote ist ein Computerprogramm, mit dem Sie Notizen machen, Forschungsdaten zusammenstellen und Informationen organisieren können. Es sammelt Benutzernotizen, Zeichnungen, Screenshots, Audiomaterial und mehr. Das OneNote Das Programm kann auf Windows 10, Android, MacOS, IOS oder Webgeräten verwendet werden.
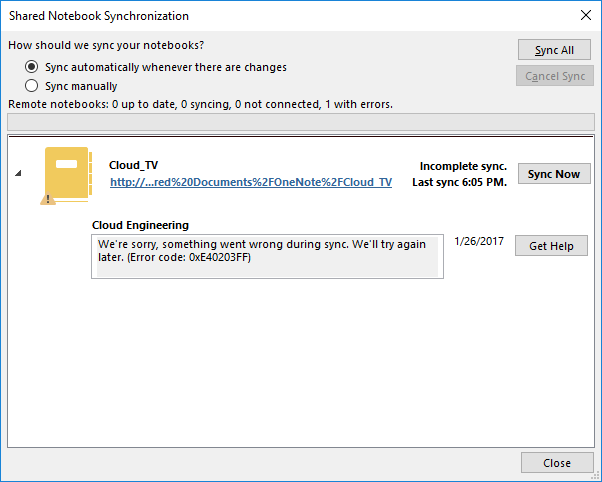
Es kann auch Notizen, Daten und Dateien mit der Cloud als OneDrive synchronisieren. Dateien und Daten können über das Internet oder das Netzwerk mit anderen Benutzern geteilt werden.
Aufgrund des plattformübergreifenden Designs kann jedoch das Problem auftreten, dass OneNote nicht synchronisiert wird, wenn Sie Ihre Daten wie OneDrive mit der Cloud synchronisieren. Was kann dazu führen, dass OneNote nicht synchronisiert werden kann?
Öffnen Sie das Notizbuch in OneNote für das Web
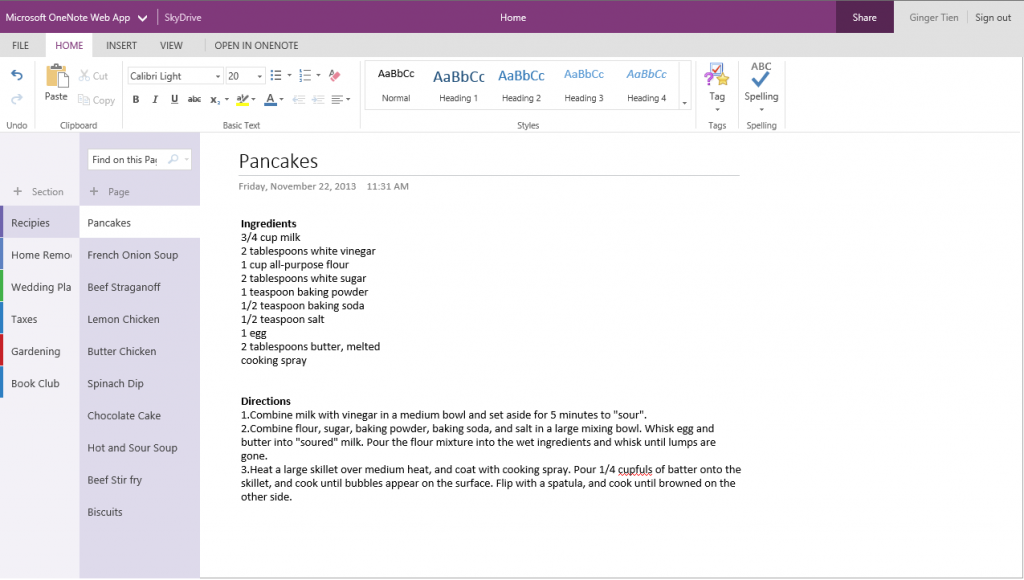
Wenn der nicht synchronisierbare Laptop auf OneDrive oder einer späteren Version von SharePoint gespeichert ist, öffnen Sie den Laptop in OneNote for the Web (unter www.onenote.com). Dadurch wird festgestellt, ob das Problem vom Server oder von OneNote verursacht wird.
- Klicken Sie in OneNote auf Datei> Info.
- Klicken Sie mit der rechten Maustaste auf die URL, die unter dem Namen des betroffenen Notizbuchs angezeigt wird, und klicken Sie auf Kopieren.
- Klicken Sie in Ihrem Webbrowser in das Feld Adresse und drücken Sie Strg + V, um die kopierte URL einzufügen.
- Drücken Sie die Eingabetaste, um das Notizbuch in OneNote für das Web zu laden.
- Wenn Sie den Laptop in OneNote für das Web öffnen und die Änderungen angezeigt werden, kann das Problem durch die Desktop-Version von OneNote verursacht werden. Wenn Sie den Laptop dort schließen und wieder öffnen, wird die Verbindung normalerweise erfolgreich wiederhergestellt und zurückgesetzt. Folge diesen Schritten:
- Klicken Sie in OneNote auf Datei> Info.
- Klicken Sie neben dem Namen des Laptops auf Einstellungen und dann auf Schließen.
- Kehren Sie in OneNote for the Web zum Editor in Ihrem Browser zurück und klicken Sie dann in der Multifunktionsleiste auf In OneNote öffnen.
Reparieren Sie falsch platzierte Abschnitte in OneNote
Einige Ihrer Notizbücher könnten verlegt werden, wenn Sie versuchen, sie für andere Benutzer freizugeben. Dies geschieht, wenn OneNote versucht, Änderungen am Abschnitt zu synchronisieren, die Abschnittsdatei jedoch nicht finden kann. In diesem Fall ist das Notizbuch in der Notizbuchliste mit einem Symbol gekennzeichnet.
Für dieses Problem gibt es zwei Lösungen. Sie können entweder versuchen, den verschobenen Abschnitt in ein anderes Notizbuch zu verschieben, oder den Abschnitt löschen.
Mai 2024 Update:
Sie können jetzt PC-Probleme verhindern, indem Sie dieses Tool verwenden, z. B. um Sie vor Dateiverlust und Malware zu schützen. Darüber hinaus ist es eine großartige Möglichkeit, Ihren Computer für maximale Leistung zu optimieren. Das Programm behebt mit Leichtigkeit häufig auftretende Fehler, die auf Windows-Systemen auftreten können – ohne stundenlange Fehlerbehebung, wenn Sie die perfekte Lösung zur Hand haben:
- Schritt 1: Laden Sie das PC Repair & Optimizer Tool herunter (Windows 10, 8, 7, XP, Vista - Microsoft Gold-zertifiziert).
- Schritt 2: Klicken Sie auf “Scan starten”, Um Windows-Registrierungsprobleme zu finden, die PC-Probleme verursachen könnten.
- Schritt 3: Klicken Sie auf “Repariere alles”Um alle Probleme zu beheben.
Öffnen des OneNote-Notizbuchs
Wenn dies ein Problem mit der Anwendung ist, wird das Synchronisierungsproblem wahrscheinlich durch erneutes Öffnen des Laptops behoben.
- Klicken Sie für OneNote auf Datei und wählen Sie Info.
- Klicken Sie auf Einstellungen und wählen Sie Schließen (oder klicken Sie mit der rechten Maustaste auf das Notizbuch und wählen Sie Notizbuch schließen).
- Klicken Sie auf Datei und wählen Sie Öffnen.
- Klicken Sie auf den Notizblock, den Sie öffnen möchten.
Sobald diese Schritte abgeschlossen sind, wird die Verbindung zurückgesetzt und Ihr Laptop sollte erneut mit der Synchronisierung beginnen.
Holen Sie sich die neueste Version von Onenote für Microsoft-Konten
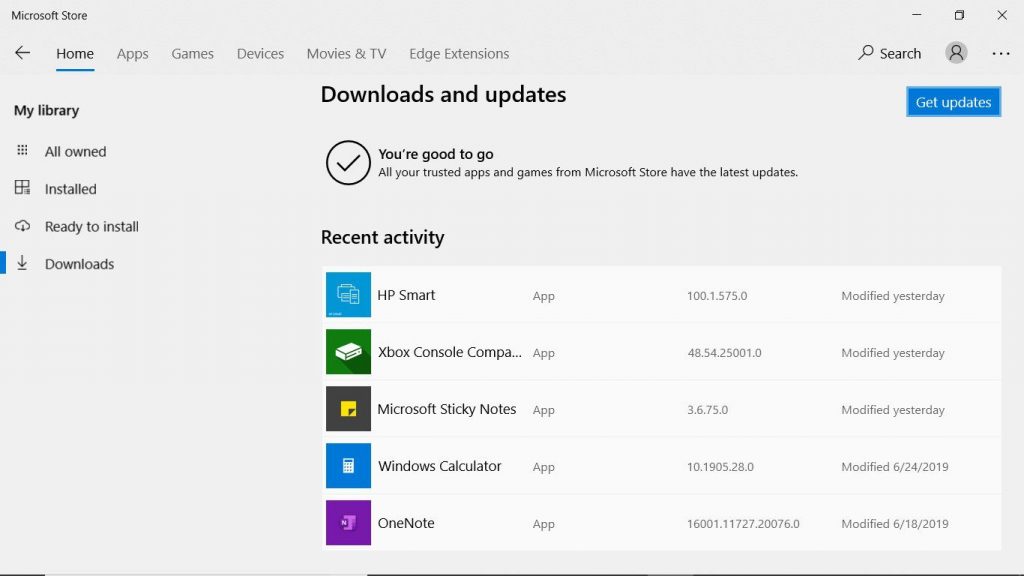
Die OneDrive-Desktopanwendung wird mit dem Windows-Betriebssystem installiert. OneDrive kann zusammen mit anderen Windows-Anwendungen über den Windows Store aktualisiert werden.
- Schließen Sie alle Anwendungen.
- Gehen Sie zum Startmenü und wählen Sie Microsoft Store.
- Melden Sie sich an, um den Microsoft Store zu verwenden.
- Wählen Sie das Symbol Mehr anzeigen (Doppelpunkt) und dann Downloads und Updates.
- Wählen Sie Updates abrufen.
- Ihre Kopie von OneNote ist jetzt aktuell.
- Schließen Sie den Microsoft Store.
Leeren Sie den OneNote-Papierkorb
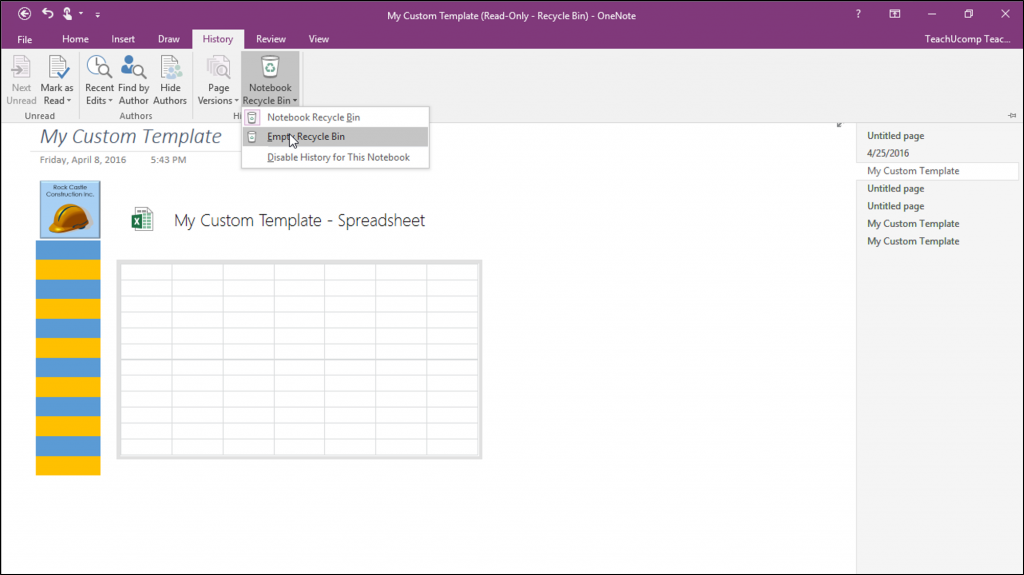
Wenn Sie einen bestimmten Abschnitt löschen, der nicht funktioniert oder den Sie nicht mehr benötigen, kann dies manchmal zu Synchronisierungsproblemen führen. Aus diesem Grund sollten Sie es aus dem OneNote-Papierkorb entfernen. Folge diesen Schritten:
- Wählen Sie die Registerkarte Verlauf.
- Wählen Sie die Schaltfläche "Notebook-Papierkorb".
- Klicken Sie mit der rechten Maustaste auf den alten Abschnitt und klicken Sie auf Löschen.
- Der Abschnitt, den Sie löschen möchten, enthält möglicherweise wichtige Seiten. Stellen Sie sicher, dass Sie sie kopieren (gemäß den Anweisungen in Punkt 2), bevor Sie den Abschnitt dauerhaft aus dem Papierkorb entfernen.
https://www.guidingtech.com/fix-onenote-sync-error-windows-mac/
Expertentipp: Dieses Reparaturtool scannt die Repositorys und ersetzt beschädigte oder fehlende Dateien, wenn keine dieser Methoden funktioniert hat. Es funktioniert in den meisten Fällen gut, wenn das Problem auf eine Systembeschädigung zurückzuführen ist. Dieses Tool optimiert auch Ihr System, um die Leistung zu maximieren. Es kann per heruntergeladen werden Mit einem Klick hier

CCNA, Webentwickler, PC-Problembehandlung
Ich bin ein Computerenthusiast und ein praktizierender IT-Fachmann. Ich habe jahrelange Erfahrung in der Computerprogrammierung, Fehlerbehebung und Reparatur von Hardware. Ich spezialisiere mich auf Webentwicklung und Datenbankdesign. Ich habe auch eine CCNA-Zertifizierung für Netzwerkdesign und Fehlerbehebung.

