Aktualisiert im Mai 2024: Erhalten Sie keine Fehlermeldungen mehr und verlangsamen Sie Ihr System mit unserem Optimierungstool. Hol es dir jetzt unter diesen Link
- Laden Sie das Reparaturtool hier.
- Lassen Sie Ihren Computer scannen.
- Das Tool wird dann deinen Computer reparieren.
Der neue chromhaltige Edge Insider-Browser von Microsoft unterstützt Profile, eine Funktion, die für Edge-Benutzer, die derzeit in Windows 10 enthalten sind, neu ist. Mit Profilen können mehrere Personen eine einzige Browser-Installation verwenden. Sie können auch zum Aufteilen Ihrer Daten verwendet werden, sodass Sie nicht in den Inkognito-Modus wechseln oder einen anderen Browser verwenden müssen, um auf Arbeitsseiten zuzugreifen.

Profile haben ihre eigene Identität. Lesezeichen, Einstellungen und Erweiterungen, die Sie einem Profil hinzufügen, werden in keinem der anderen Profile wirksam. Profile sind daher ideal, um den Zugriff auf Ihren Browser für einen anderen Benutzer freizugeben oder um Ihre Arbeit und Ihr persönliches Surfen zu trennen.
Standardmäßig beginnen Sie mit einem einzelnen Profil. Um Ihr Profil hinzuzufügen oder zu ändern, klicken Sie auf das Profilfotosymbol rechts neben der Adressleiste. Daraufhin wird das Profil-Popup-Fenster geöffnet, in dem Sie ein neues Profil hinzufügen, zwischen Profilen wechseln oder eine Gastsitzung starten können. Die letztere Option erstellt ein temporäres Profil, in dem keine Daten von einer Sitzung zur nächsten gespeichert werden.
Erstellen mehrerer Benutzerprofile in Microsoft Edge
Wenn Sie den neuen Edge-Browser installieren, wird Ihr Benutzerprofil ohne Anpassung in ein Standardprofil namens Profil 1 geändert. Wenn Sie sich bei Ihrem Microsoft-Konto anmelden, ist dieses Profil mit Ihrem Konto verknüpft, sodass Sie Lesezeichen und Einstellungen auf verschiedenen Geräten freigeben können.
Mai 2024 Update:
Sie können jetzt PC-Probleme verhindern, indem Sie dieses Tool verwenden, z. B. um Sie vor Dateiverlust und Malware zu schützen. Darüber hinaus ist es eine großartige Möglichkeit, Ihren Computer für maximale Leistung zu optimieren. Das Programm behebt mit Leichtigkeit häufig auftretende Fehler, die auf Windows-Systemen auftreten können – ohne stundenlange Fehlerbehebung, wenn Sie die perfekte Lösung zur Hand haben:
- Schritt 1: Laden Sie das PC Repair & Optimizer Tool herunter (Windows 10, 8, 7, XP, Vista - Microsoft Gold-zertifiziert).
- Schritt 2: Klicken Sie auf “Scan starten”, Um Windows-Registrierungsprobleme zu finden, die PC-Probleme verursachen könnten.
- Schritt 3: Klicken Sie auf “Repariere alles”Um alle Probleme zu beheben.
Um Microsoft Edge ein zweites Profil hinzuzufügen, klicken Sie auf das Symbol Benutzerprofil in der oberen rechten Ecke des Edge-Browsers. Dieses Symbol befindet sich zwischen dem Lesezeichensymbol und dem Hamburgermenüsymbol.
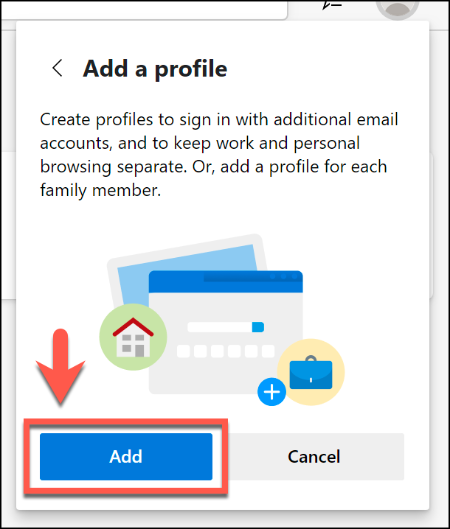
- Wenn es gedrückt wird, klicken Sie auf die Schaltfläche "Profil hinzufügen".
- Klicken Sie im angezeigten Menü "Profil hinzufügen" auf die Schaltfläche "Hinzufügen".
- Dadurch wird in Microsoft Edge ein zweites leeres Benutzerprofil mit dem Namen Profil 2 erstellt. Mit diesem neuen Profil wird automatisch ein neues Edge-Browserfenster geöffnet.
- Sie können sich dann bei einem Microsoft-Konto anmelden, um es anzupassen, oder Sie können es als lokales Profil behalten. Um sich bei Ihrem Microsoft-Konto anzumelden, wählen Sie das Benutzerprofilsymbol in der oberen rechten Ecke aus und klicken Sie dann auf Anmelden, um den Vorgang zu starten.
- Wenn Sie Windows 10 verwenden, können Sie dasselbe Microsoft-Konto wie Ihr Windows 10-Benutzerkonto auswählen. Andernfalls müssen Sie auf "Microsoft-Konto" oder "Arbeits- oder Schulkonto" klicken, um sich anzumelden.
- Klicken Sie auf die Schaltfläche "Weiter", um fortzufahren. Edge fragt Sie, ob Sie Ihr neues Profil synchronisieren möchten, damit Sie dieselben Erweiterungen und Einstellungen verwenden und den Browserverlauf und die Lesezeichen für mehrere Geräte freigeben können.
- Klicken Sie auf "Synchronisieren", um die Autorisierung zu autorisieren, oder klicken Sie auf "Nein". Bitte verweigern Sie die Autorisierung.
Zwischen Profilen wechseln
Um von einem Profil zu einem anderen zu wechseln, klicken Sie einfach auf das Profilsymbol und wählen Sie das Profil aus, unter dem Sie arbeiten möchten.
Sie können auch auf "Als Gast durchsuchen" klicken, um zu einem temporären Gastprofil zu wechseln.
Um Benutzerprofile in Edge zu bearbeiten oder zu löschen, klicken Sie auf das Profilsymbol und dann auf Profileinstellungen verwalten. Alle Ihre Profile werden auf dieser Seite angezeigt. Wenn Sie ein lokales Profil löschen möchten, beachten Sie, dass Sie Ihre Einstellungen, Ihren Verlauf oder Ihre Daten nicht wiederherstellen können. Sie werden für immer verschwunden sein.
Getrennte Benutzerprofil sind eine nützliche Funktion. Sie können jedes Profil verwenden, ohne die anderen zu schließen. Wenn Sie beispielsweise eine Pause in Ihrem Arbeitsbrowser einlegen möchten, können Sie zu Ihrem persönlichen Profil wechseln und das andere im Hintergrund geöffnet lassen. Es ist eine Möglichkeit, ein bisschen Spaß zu haben, wenn die Arbeit langweilig wird.
Expertentipp: Dieses Reparaturtool scannt die Repositorys und ersetzt beschädigte oder fehlende Dateien, wenn keine dieser Methoden funktioniert hat. Es funktioniert in den meisten Fällen gut, wenn das Problem auf eine Systembeschädigung zurückzuführen ist. Dieses Tool optimiert auch Ihr System, um die Leistung zu maximieren. Es kann per heruntergeladen werden Mit einem Klick hier

CCNA, Webentwickler, PC-Problembehandlung
Ich bin ein Computerenthusiast und ein praktizierender IT-Fachmann. Ich habe jahrelange Erfahrung in der Computerprogrammierung, Fehlerbehebung und Reparatur von Hardware. Ich spezialisiere mich auf Webentwicklung und Datenbankdesign. Ich habe auch eine CCNA-Zertifizierung für Netzwerkdesign und Fehlerbehebung.

