Aktualisiert April 2024: Erhalten Sie keine Fehlermeldungen mehr und verlangsamen Sie Ihr System mit unserem Optimierungstool. Hol es dir jetzt unter diesen Link
- Laden Sie das Reparaturtool hier.
- Lassen Sie Ihren Computer scannen.
- Das Tool wird dann deinen Computer reparieren.
Die Möglichkeit, mehrere Instanzen von Microsoft Teams auszuführen, ist eine mit Spannung erwartete Funktion, die sich negativ auf alle Benutzer auswirkt, die mehreren Organisationen angehören.

Wenn Sie tagsüber mehrere Mieterwechsel vornehmen, um zu verfolgen, was in all Ihren Organisationen vor sich geht, ist dieser Artikel genau das Richtige für Sie. Auch wenn Microsoft Teams nicht mehrere Instanzen unterstützt, können Sie die Webversion als eigenständige Anwendung ausführen und gleichzeitig mit allen Organisationen verbunden sein.
Eine der einfachsten Möglichkeiten, dies zu umgehen, besteht darin, einen Browser zu öffnen und die Webanwendung eine Instanz von Teams und die Desktopanwendung die andere Instanz von Teams anzeigen zu lassen. Eine schnellere Methode, die Sie möglicherweise nicht kennen, ist die Installation einer Website (in diesem Fall die Microsoft Teams Webanwendung) als Anwendung in Ihrem Browser. Dies kann in verschiedenen Browsern durchgeführt werden, aber wir werden sehen, wie dies in Google Chrome oder Microsoft Edge Chromium gemacht wird.
Einschränkungen beim Ausführen mehrerer Instanzen von Microsoft-Teams
Wenn Sie 3 Instanzen von Teams ausführen müssen, benötigen Sie 3 Windows-Konten mit installierten Teams.
Wenn Sie mehrere Teaminstanzen ausführen und dasselbe Microsoft-Konto verwenden, erhalten Sie in allen Fällen Benachrichtigungen. Wenn Sie jemand anruft, werden zwei eingehende Anrufe gleichzeitig angezeigt.
Teams ist ein ressourcenintensives Geschäft. Es verbraucht viel RAM und Rechenleistung.
Aktualisierung vom April 2024:
Sie können jetzt PC-Probleme verhindern, indem Sie dieses Tool verwenden, z. B. um Sie vor Dateiverlust und Malware zu schützen. Darüber hinaus ist es eine großartige Möglichkeit, Ihren Computer für maximale Leistung zu optimieren. Das Programm behebt mit Leichtigkeit häufig auftretende Fehler, die auf Windows-Systemen auftreten können – ohne stundenlange Fehlerbehebung, wenn Sie die perfekte Lösung zur Hand haben:
- Schritt 1: Laden Sie das PC Repair & Optimizer Tool herunter (Windows 10, 8, 7, XP, Vista - Microsoft Gold-zertifiziert).
- Schritt 2: Klicken Sie auf “Scan starten”, Um Windows-Registrierungsprobleme zu finden, die PC-Probleme verursachen könnten.
- Schritt 3: Klicken Sie auf “Repariere alles”Um alle Probleme zu beheben.
Hinzufügen von Microsoft-Teams als App in Google Chrome
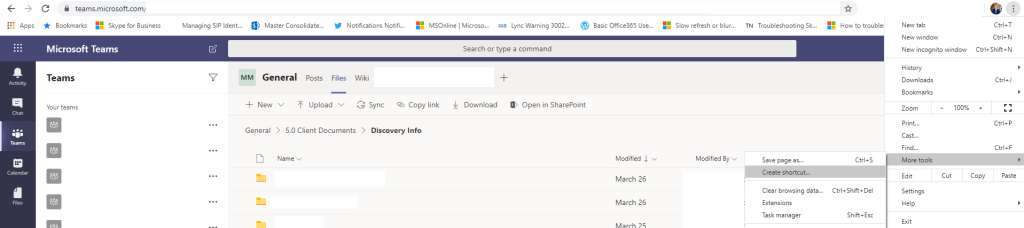
- Wenn Google Chrome geöffnet ist, navigieren Sie zu teams.microsoft.com. Gehen Sie dort einfach zu den Ellipsen (drei Punkte) in der oberen rechten Ecke Ihres Browsers und scrollen Sie nach unten zu Weitere Tools> Verknüpfung erstellen.
- Sobald Sie sich entschieden haben, die Verknüpfung zu erstellen, wird ein Popup-Fenster angezeigt, in dem Sie die Verknüpfung benennen können. Auf dem Screenshot unten sehen Sie, dass ich gerade meine Microsoft Teams Chrome-Verknüpfung aufgerufen habe. Stellen Sie sicher, dass Sie auch das Kontrollkästchen Als Fenster öffnen aktivieren. Wählen Sie dann Erstellen.
- Sobald die Verknüpfung erstellt wurde, werden Sie feststellen, dass Ihre Taskleiste ein zusätzliches Teamsymbol enthält. Klicken Sie nun einfach mit der rechten Maustaste auf Ihr neues Team-Symbol und wählen Sie in der Taskleiste Pin.
Hinzufügen von Microsoft-Teams als App in Microsoft Edge
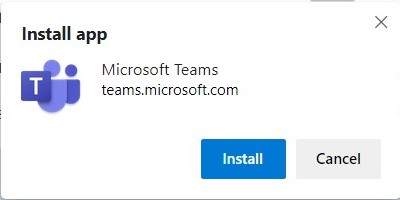
- Melden Sie sich bei dem zusätzlichen Client an, zu dem Sie gehören, um mit der Installation von Microsoft Edge Browser zu beginnen.
- Starten Sie Microsoft Teams in Bowser und klicken Sie stattdessen auf Web-App verwenden.
- Klicken Sie nach dem Start der Webteams-Anwendung unter Edge-Browser>… auf die Registerkarte Einstellungen und dann auf Anwendungen> Microsoft-Teams installieren.
- Ein Popup-Fenster wird angezeigt, in dem Sie aufgefordert werden, die Team-Anwendung zu installieren. Klicken Sie auf Installieren.
- Auf Ihrem Computer wird jetzt eine zusätzliche Microsoft Teams-Anwendung ausgeführt.
- Mehrere Kopien oder Teams können sehr schnell und einfach auf meinem Computer ausgeführt werden.
Zusammenfassung
Diese Methode bietet zwar keine vollständige Erfahrung mit Microsoft-Teams, ermöglicht Ihnen jedoch die einfache Verwaltung mehrerer Konten mit dem Komfort, jede Instanz des Teams mit einem einzigen Mausklick zu öffnen, während Sie weiterhin Zugriff auf Benachrichtigungen haben, sodass Sie immer eine haben Überblick über die Vorgänge in den einzelnen Organisationen.
https://www.linkedin.com/pulse/run-multiple-instances-ms-teams-denis-molodtsov
Expertentipp: Dieses Reparaturtool scannt die Repositorys und ersetzt beschädigte oder fehlende Dateien, wenn keine dieser Methoden funktioniert hat. Es funktioniert in den meisten Fällen gut, wenn das Problem auf eine Systembeschädigung zurückzuführen ist. Dieses Tool optimiert auch Ihr System, um die Leistung zu maximieren. Es kann per heruntergeladen werden Mit einem Klick hier

CCNA, Webentwickler, PC-Problembehandlung
Ich bin ein Computerenthusiast und ein praktizierender IT-Fachmann. Ich habe jahrelange Erfahrung in der Computerprogrammierung, Fehlerbehebung und Reparatur von Hardware. Ich spezialisiere mich auf Webentwicklung und Datenbankdesign. Ich habe auch eine CCNA-Zertifizierung für Netzwerkdesign und Fehlerbehebung.

