Aktualisiert April 2024: Erhalten Sie keine Fehlermeldungen mehr und verlangsamen Sie Ihr System mit unserem Optimierungstool. Hol es dir jetzt unter diesen Link
- Laden Sie das Reparaturtool hier.
- Lassen Sie Ihren Computer scannen.
- Das Tool wird dann deinen Computer reparieren.
Sie können Ihre Aufgaben exportieren und in das importieren Windows 10 Taskplaner. Mit dem Taskplaner können Sie schnell und automatisch Aufgaben erstellen und ausführen. Sie können damit Anwendungen starten, Skripts oder Befehle an einem bestimmten Tag und zu einer bestimmten Uhrzeit oder sogar zu einem bestimmten Ereignis ausführen.
Wenn Sie bereits eine oder mehrere geplante Aufgaben erstellt haben, besteht ein weiterer Vorteil des Aufgabenplaners darin, dass Sie Ihre Aufgaben mithilfe der Konsole, der Eingabeaufforderung und PowerShell schnell auf mindestens drei verschiedene Arten exportieren und importieren können. Dies ist besonders nützlich, wenn Sie ein Upgrade auf eine neue Installation von Windows 10 durchführen, um zu vermeiden, dass Sie diese von Grund auf neu erstellen müssen, oder um Zeit zu sparen, wenn Sie dieselbe Aufgabe auf mehreren Computern in Ihrer Organisation bereitstellen müssen.
So exportieren Sie Aufgaben im Taskplaner
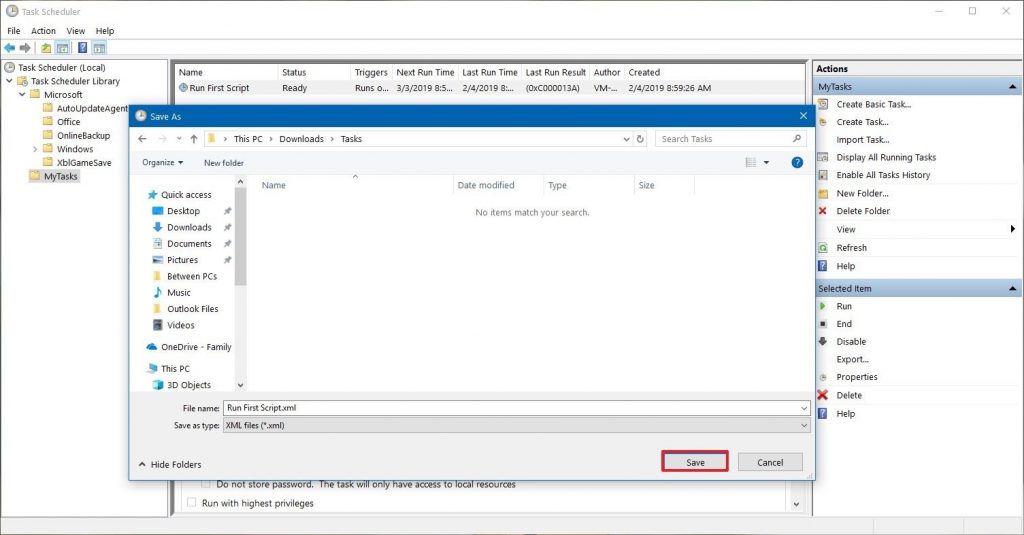
- Gehen Sie zu Start -> Alle Programme -> Zubehör -> Systemprogramme und klicken Sie auf Taskplaner.
- Sie können es auch direkt mit dem Befehl taskschd.msc in RUN oder im Suchfeld des Startmenüs öffnen.
- Wählen Sie nach dem Start des Aufgabenplaners eine beliebige Aufgabe aus und klicken Sie auf den Link „Exportieren“, der im Bereich „Aktionen“ auf der rechten Seite des Fensters angegeben ist.
- Sie können auch mit der rechten Maustaste auf die Aufgabe klicken und die Option Exportieren auswählen.
- Gehen Sie zu dem Speicherort, an dem Sie die Sicherungskopie der Aufgabe speichern möchten, und klicken Sie auf die Schaltfläche „Speichern“.
- Das ist es. Eine XML-Datei mit allen Details Ihrer Aufgabe wird gespeichert.
Aktualisierung vom April 2024:
Sie können jetzt PC-Probleme verhindern, indem Sie dieses Tool verwenden, z. B. um Sie vor Dateiverlust und Malware zu schützen. Darüber hinaus ist es eine großartige Möglichkeit, Ihren Computer für maximale Leistung zu optimieren. Das Programm behebt mit Leichtigkeit häufig auftretende Fehler, die auf Windows-Systemen auftreten können – ohne stundenlange Fehlerbehebung, wenn Sie die perfekte Lösung zur Hand haben:
- Schritt 1: Laden Sie das PC Repair & Optimizer Tool herunter (Windows 10, 8, 7, XP, Vista - Microsoft Gold-zertifiziert).
- Schritt 2: Klicken Sie auf “Scan starten”, Um Windows-Registrierungsprobleme zu finden, die PC-Probleme verursachen könnten.
- Schritt 3: Klicken Sie auf “Repariere alles”Um alle Probleme zu beheben.
So importieren Sie eine Aufgabe in den Taskplaner
- Drücken Sie die Tasten Win + R, um das Dialogfeld Ausführen zu öffnen, geben Sie taskschd.msc ein und klicken Sie auf OK, um den Taskplaner zu öffnen.
- Navigieren Sie im linken Bereich zu dem Speicherort im Aufgabenordner (z. B. der Taskplanerbibliothek), in den Sie die Aufgabe importieren möchten, und klicken Sie im rechten Bereich Aktionen auf Importieren.
- Navigieren Sie zu dem Speicherort, an dem Sie die exportierte Aufgabe gespeichert haben, wählen Sie die XML-Datei aus und klicken Sie auf Öffnen.
- Klicken / tippen Sie auf OK
- Wenn Sie oben Ausführen ausgewählt haben, unabhängig davon, ob der Benutzer angemeldet ist oder nicht, werden Sie aufgefordert, Ihre Anmeldeinformationen einzugeben, um die Aufgabe abzuschließen. Klicken Sie auf / geben Sie OK ein.
Die Aufgabe wird jetzt in den Aufgabenordner im Aufgabenplaner importiert.
https://docs.microsoft.com/en-us/powershell/module/scheduledtasks/export-scheduledtask?view=win10-ps
Expertentipp: Dieses Reparaturtool scannt die Repositorys und ersetzt beschädigte oder fehlende Dateien, wenn keine dieser Methoden funktioniert hat. Es funktioniert in den meisten Fällen gut, wenn das Problem auf eine Systembeschädigung zurückzuführen ist. Dieses Tool optimiert auch Ihr System, um die Leistung zu maximieren. Es kann per heruntergeladen werden Mit einem Klick hier

CCNA, Webentwickler, PC-Problembehandlung
Ich bin ein Computerenthusiast und ein praktizierender IT-Fachmann. Ich habe jahrelange Erfahrung in der Computerprogrammierung, Fehlerbehebung und Reparatur von Hardware. Ich spezialisiere mich auf Webentwicklung und Datenbankdesign. Ich habe auch eine CCNA-Zertifizierung für Netzwerkdesign und Fehlerbehebung.

