Aktualisiert April 2024: Erhalten Sie keine Fehlermeldungen mehr und verlangsamen Sie Ihr System mit unserem Optimierungstool. Hol es dir jetzt unter diesen Link
- Laden Sie das Reparaturtool hier.
- Lassen Sie Ihren Computer scannen.
- Das Tool wird dann deinen Computer reparieren.
Cortana ist ein virtueller Assistent, der von Microsoft erstellt und im Windows 10-Betriebssystem enthalten ist. Das Hauptziel besteht darin, das Auffinden auf Windows 10-Geräten zu vereinfachen. Es gibt Zeiten, in denen Cortana nicht wie erwartet funktioniert. Die einzige Möglichkeit, dieses Problem zu beheben, besteht darin, es neu zu installieren. In diesem letzten Teil unserer Fehlerbehebungsserie zeigen wir Ihnen, wie Sie Cortana unter Windows 10 neu installieren.
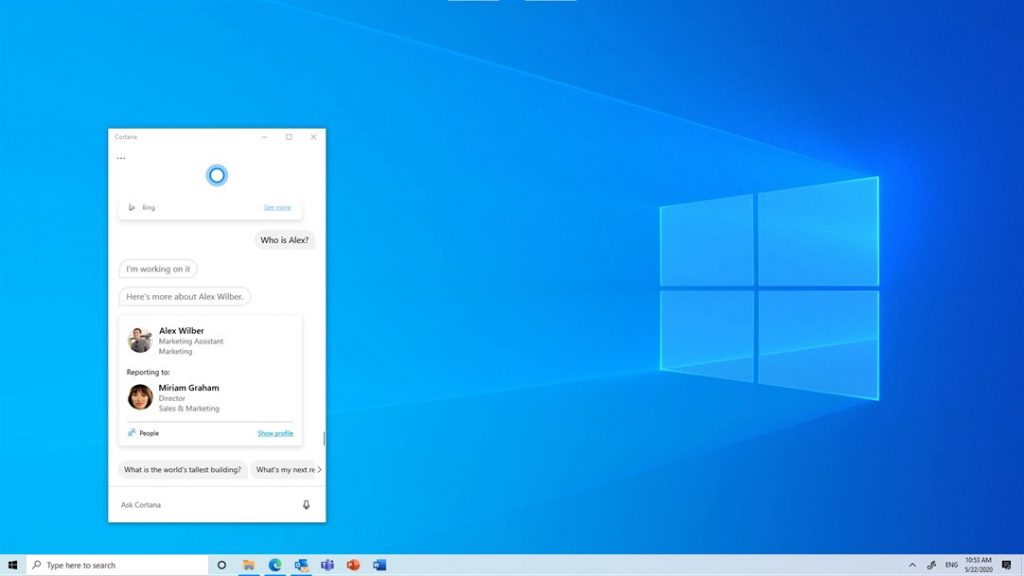
Wenn Sie Probleme mit Ihrem Computer oder Android-Gerät haben, können Sie uns über dieses Formular kontaktieren. Wir helfen Ihnen gerne bei Problemen mit Ihrem Gerät. Dies ist ein kostenloser Service, den wir ohne Bedingungen anbieten. Wir bitten Sie jedoch, bei der Kontaktaufnahme so detailliert wie möglich vorzugehen, damit Sie eine genaue Bewertung vornehmen und die richtige Lösung finden können.
So deinstallieren Sie Cortana in Windows 10
Sie können Cortana mit dem PowerShell-Befehl deinstallieren. Obwohl dies eine eigenständige Anwendung ist, gibt es keine direkte Möglichkeit, sie zu deinstallieren. Wir werden den AppxPackage-Befehl verwenden, um Cortana unter Windows 10 zu deinstallieren. Dazu benötigen Sie Administratorrechte und PowerShell.

Öffnen Sie PowerShell als Administrator. Führen Sie den folgenden Befehl aus, um zu überprüfen, ob Cortana auf Ihrem Computer verfügbar ist.
Get-AppxPackage -allusers Microsoft.549981C3F5F10
Wenn der Befehl keinen Fehler anzeigt und die Paketinformationen für die genannte Anwendung enthält, wird bestätigt, dass Cortana verfügbar ist. Der folgende Befehl entfernt Cortana für alle Benutzer aus dem System.
Get-AppxPackage -allusers Microsoft.549981C3F5F10_2.2005.5739.0_x64__8wekyb3d8bbwe | Remove-AppxPackage
Stellen Sie sicher, dass Sie den genauen Paketnamen verwenden, nicht nur Microsoft.549981C3F5F10. Sonst funktioniert es nicht. Der vollständig qualifizierte Paketname ist mit dem ersten Befehl im resultierenden PackageFullName verfügbar. Wenn Sie keine Fehlermeldung erhalten, wird Cortana von Ihrem Computer entfernt.
Aktualisierung vom April 2024:
Sie können jetzt PC-Probleme verhindern, indem Sie dieses Tool verwenden, z. B. um Sie vor Dateiverlust und Malware zu schützen. Darüber hinaus ist es eine großartige Möglichkeit, Ihren Computer für maximale Leistung zu optimieren. Das Programm behebt mit Leichtigkeit häufig auftretende Fehler, die auf Windows-Systemen auftreten können – ohne stundenlange Fehlerbehebung, wenn Sie die perfekte Lösung zur Hand haben:
- Schritt 1: Laden Sie das PC Repair & Optimizer Tool herunter (Windows 10, 8, 7, XP, Vista - Microsoft Gold-zertifiziert).
- Schritt 2: Klicken Sie auf “Scan starten”, Um Windows-Registrierungsprobleme zu finden, die PC-Probleme verursachen könnten.
- Schritt 3: Klicken Sie auf “Repariere alles”Um alle Probleme zu beheben.
Entfernen macht eine seltsame Sache. Das Cortana-App-Symbol bleibt auch nach der Deinstallation in der Taskleiste erhalten. Sie können es aus dem Menü in der Taskleiste ausblenden. Wenn Sie jedoch auf das Cortana-Symbol in der Taskleiste klicken, geschieht nichts. Ich vermute, dass dieser Ansatz, Cortana in der Taskleiste auszublenden und dann erneut anzuzeigen, nur ein Problem der Benutzeroberfläche ist und nur von Microsoft behoben werden kann.
Installieren Sie Cortana erneut aus dem Windows Store
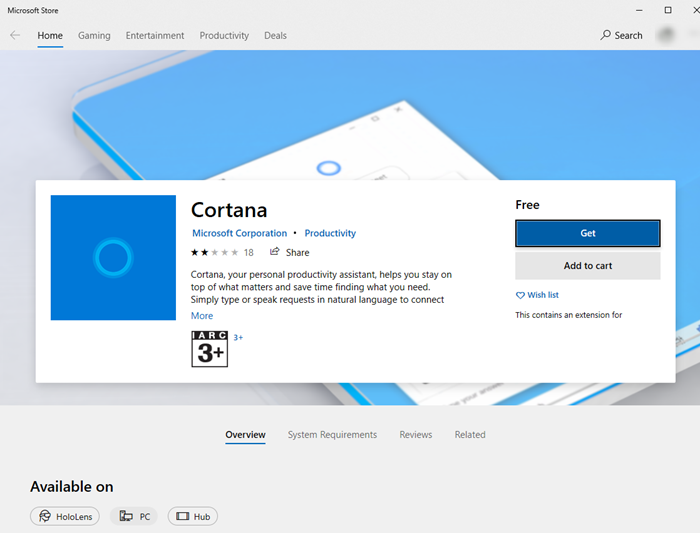
Wenn Sie aus irgendeinem Grund wiederherstellen möchten Cortana auf Ihren Windows 10-ComputerAus irgendeinem Grund ist das sehr einfach.
Geh einfach ins Microsoft Store und suche nach Cortana. Wenn Sie die Cortana-App sehen, klicken Sie auf die Schaltfläche Abrufen und dann auf Installieren. Warten Sie nun, bis die App heruntergeladen und installiert wurde, und fertig.
Wenn die Cortana-Schaltfläche in der Taskleiste ausgeblendet ist, klicken Sie mit der rechten Maustaste auf die Taskleiste und aktivieren Sie das Kontrollkästchen Cortana-Schaltfläche anzeigen, um sie sichtbar zu machen.
Wenn der Vorgang abgeschlossen ist, starten Sie Ihren Computer neu, damit alle Änderungen in allen Profilen berücksichtigt werden. Stellen Sie sicher, dass Sie den obigen Befehl als Administrator ausführen. Wenn Sie kein Administrator sind, verhindert die Benutzerkontensteuerung, dass Sie Änderungen an anderen Profilen vornehmen.
Expertentipp: Dieses Reparaturtool scannt die Repositorys und ersetzt beschädigte oder fehlende Dateien, wenn keine dieser Methoden funktioniert hat. Es funktioniert in den meisten Fällen gut, wenn das Problem auf eine Systembeschädigung zurückzuführen ist. Dieses Tool optimiert auch Ihr System, um die Leistung zu maximieren. Es kann per heruntergeladen werden Mit einem Klick hier

CCNA, Webentwickler, PC-Problembehandlung
Ich bin ein Computerenthusiast und ein praktizierender IT-Fachmann. Ich habe jahrelange Erfahrung in der Computerprogrammierung, Fehlerbehebung und Reparatur von Hardware. Ich spezialisiere mich auf Webentwicklung und Datenbankdesign. Ich habe auch eine CCNA-Zertifizierung für Netzwerkdesign und Fehlerbehebung.

