Aktualisiert im Mai 2024: Erhalten Sie keine Fehlermeldungen mehr und verlangsamen Sie Ihr System mit unserem Optimierungstool. Hol es dir jetzt unter diesen Link
- Laden Sie das Reparaturtool hier.
- Lassen Sie Ihren Computer scannen.
- Das Tool wird dann deinen Computer reparieren.
Wenn Sie das Suchfeld des Windows-Datei-Explorers eingeben, wird unter dem Feld eine Liste mit Vorschlägen angezeigt. Diese Vorschläge stammen aus dem Verlauf früherer Suchvorgänge, die Sie durchgeführt haben.
Dies kann nützlich sein, um die Suche schneller und einfacher zu gestalten. Möglicherweise möchten Sie diesen Verlauf jedoch löschen. Andere Familienmitglieder verwenden möglicherweise denselben Computer und möchten nicht, dass sie sehen, wonach Sie suchen. Wir zeigen Ihnen, wie Sie bestimmte Begriffe aus dem Explorer entfernen Suchverlauf und wie man den vollständigen Verlauf in Windows 7, 8 und 10 entfernt.
In diesem Artikel rufen wir das Programm "Datei-Explorer" auf, obwohl es in Windows 7 "Windows Explorer" genannt wurde. Das folgende Verfahren funktioniert für beide.
Löschen Sie den Verlauf des Datei-Explorers mit den Ordneroptionen
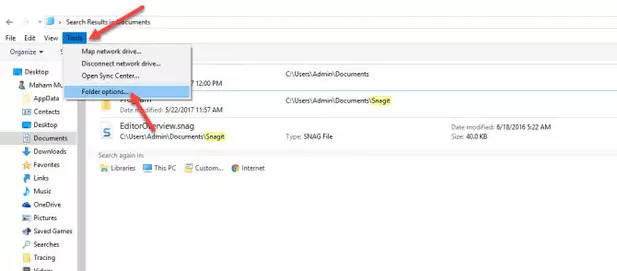
Sie können den Verlauf Ihres Datei-Explorers manuell löschen, indem Sie zu den Ordneroptionen gehen. Dadurch wird der gesamte vorherige Verlauf gelöscht.
- Öffnen Sie den Windows-Datei-Explorer, wechseln Sie zur Registerkarte Extras oben im Fenster und wählen Sie Ordneroptionen aus der Liste aus.
- Dadurch wird ein neues Dialogfeld mit den Ordneroptionen geöffnet. Am unteren Rand des Fensters sehen Sie eine Option namens "Datei-Explorer-Verlauf löschen". Klicken Sie auf die Schaltfläche "Löschen" und drücken Sie "OK", um die Änderungen zu übernehmen.
Der gesamte zuvor gespeicherte Verlauf wird ausgeblendet. Wenn Sie das nächste Mal auf das Suchfeld tippen, wird er erneut als Verlauf des Datei-Explorers gespeichert. Seien Sie doppelt sicher, bevor Sie den Verlauf löschen, da Sie nicht um Bestätigung gebeten werden.
Verwenden Sie die Umschalt + Lösch-Methode
Wie die Tastenkombination Umschalt + Löschen in Browsern kann dieselbe Tastenkombination einzelne Einträge im Verlauf des Datei-Explorers löschen.
Mai 2024 Update:
Sie können jetzt PC-Probleme verhindern, indem Sie dieses Tool verwenden, z. B. um Sie vor Dateiverlust und Malware zu schützen. Darüber hinaus ist es eine großartige Möglichkeit, Ihren Computer für maximale Leistung zu optimieren. Das Programm behebt mit Leichtigkeit häufig auftretende Fehler, die auf Windows-Systemen auftreten können – ohne stundenlange Fehlerbehebung, wenn Sie die perfekte Lösung zur Hand haben:
- Schritt 1: Laden Sie das PC Repair & Optimizer Tool herunter (Windows 10, 8, 7, XP, Vista - Microsoft Gold-zertifiziert).
- Schritt 2: Klicken Sie auf “Scan starten”, Um Windows-Registrierungsprobleme zu finden, die PC-Probleme verursachen könnten.
- Schritt 3: Klicken Sie auf “Repariere alles”Um alle Probleme zu beheben.
- Öffnen Sie den Datei-Explorer. Es spielt keine Rolle, in welchem Ordner Sie es öffnen, da der Verlauf nicht ordnerspezifisch ist.
- Klicken Sie in die Suchleiste und warten Sie, bis die Liste der Einträge in Ihrem Suchverlauf angezeigt wird.
- Verwenden Sie die Pfeiltasten oder die Maus, um einen Eintrag zu markieren.
- Sobald ein Element markiert ist, drücken Sie Umschalt + Entf, um es zu löschen.
Löschen des Datei-Explorer-Verlaufs mithilfe der Windows-Registrierung

Sie können eine kleine Änderung in der Registrierung vornehmen und den Suchverlauf des Datei-Explorers zurücksetzen.
- Drücken Sie die Tastenkombination Gain + R, um das Feld „Run“ zu öffnen.
Geben Sie "regedit" in das Feld "run" ein und drücken Sie die Eingabetaste.
Gehen Sie zu dieser Stelle im Eröffnungsregister-Editor:
Computer \ HKEY_CURRENT_USER \ Software \ Microsoft \ Windows \ CurrentVersion \ Explorer \ WordWheelQuery - Löschen Sie alles unter der Schaltfläche "WorldWheelQuery".
Klicken Sie mit der rechten Maustaste auf die Taskleiste und wählen Sie im Kontextmenü die Option Task-Manager. - Suchen Sie auf der Registerkarte Prozess den Windows Explorer.
- Wählen Sie es aus und klicken Sie auf die Schaltfläche "Neustart" in der unteren rechten Ecke.
- Der Suchverlauf im Datei-Explorer sollte gelöscht werden.
Deaktivieren Sie den Suchverlauf des Datei-Explorers
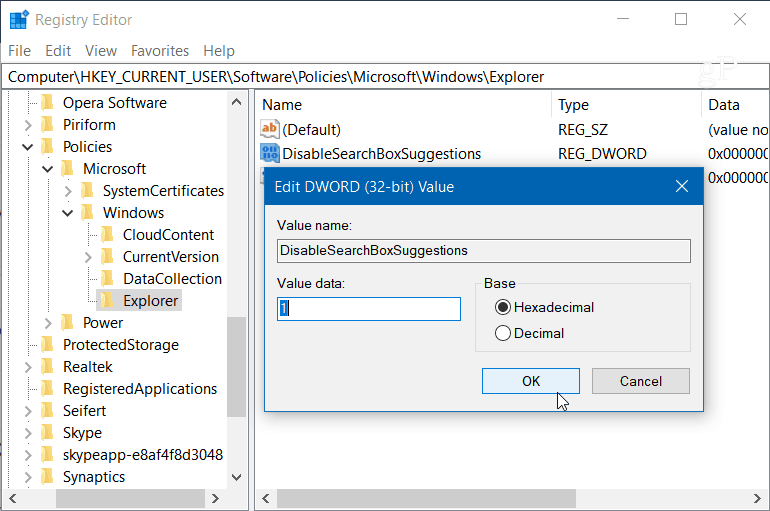
Wenn Sie Ihren Verlauf nicht dauerhaft löschen möchten, können Sie ihn vollständig deaktivieren, damit Ihre Suchanfragen nicht mehr verfolgt werden. In Windows 10 Pro können Sie den Suchverlauf für Gruppenrichtlinien deaktivieren. Für Windows 10 Home müssen Sie jedoch einige Registrierungsanpassungen vornehmen.
- Drücken Sie die Windows + R-Taste und geben Sie: regedit in die Zeile Ausführen ein und drücken Sie die Eingabetaste oder klicken Sie auf OK.
- Dann gehe zum nächsten Ort:
- HKEY_CURRENT_USER \ Software \ Policies \ Microsoft \ Windows \ Explorer
- Klicken Sie mit der rechten Maustaste in den rechten Bereich und erstellen Sie einen neuen DWORD-Wert (32-Bit), nennen Sie ihn DisableSearchBoxSuggestions und setzen Sie ihn auf 1.
Wenn Sie fertig sind, schließen Sie die Registrierung und Sie müssen sich abmelden oder Ihr System neu starten, bevor Sie die Änderung sehen können. Im Datei-Explorer wird der Verlauf vergangener Suchvorgänge nicht mehr angezeigt. Wenn Sie sie später aktivieren möchten, gehen Sie einfach zurück und ändern Sie den Wert von DisableSearchBoxSuggestions auf 0.
https://www.groovypost.com/howto/clear-disable-windows-10-file-explorer-search-history/
Expertentipp: Dieses Reparaturtool scannt die Repositorys und ersetzt beschädigte oder fehlende Dateien, wenn keine dieser Methoden funktioniert hat. Es funktioniert in den meisten Fällen gut, wenn das Problem auf eine Systembeschädigung zurückzuführen ist. Dieses Tool optimiert auch Ihr System, um die Leistung zu maximieren. Es kann per heruntergeladen werden Mit einem Klick hier

CCNA, Webentwickler, PC-Problembehandlung
Ich bin ein Computerenthusiast und ein praktizierender IT-Fachmann. Ich habe jahrelange Erfahrung in der Computerprogrammierung, Fehlerbehebung und Reparatur von Hardware. Ich spezialisiere mich auf Webentwicklung und Datenbankdesign. Ich habe auch eine CCNA-Zertifizierung für Netzwerkdesign und Fehlerbehebung.

