Aktualisiert April 2024: Erhalten Sie keine Fehlermeldungen mehr und verlangsamen Sie Ihr System mit unserem Optimierungstool. Hol es dir jetzt unter diesen Link
- Laden Sie das Reparaturtool hier.
- Lassen Sie Ihren Computer scannen.
- Das Tool wird dann deinen Computer reparieren.
Google Chrome töten Seiten oder warten auf Fehler ist ein weiteres frustrierendes Problem in der Chrome-Browser Das betrifft Tausende von Computerbenutzern. Benutzer, die diesen Fehler bemerken, sehen möglicherweise eine Fehlermeldung auf ihrem Gerätebildschirm, wenn sie versuchen, eine Webseite über Google Chrome zu laden. Keine Sorge, dieser Fehler kann mit den folgenden einfachen Schritten zur Fehlerbehebung leicht behoben werden.
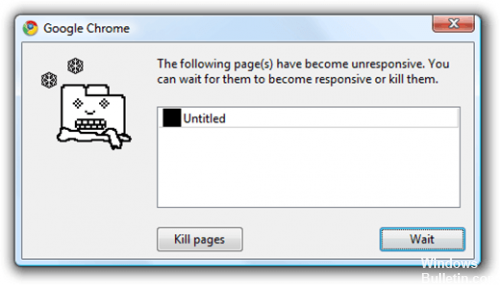
Gründe für das Problem mit nicht reagierenden Seiten / toten Seiten:
Es gibt verschiedene Gründe. Aber diese beiden sind wichtig.
Eine langsame Internetverbindung oder ein Problem mit dem Website-Skript kann dieses Problem verursachen. Einige Websites können übermäßig viele Java-Skripts und -Anzeigen enthalten. In den meisten Fällen werden Benutzer mit tödlichen Seiten konfrontiert, wenn sie versuchen, diese Websites mit langsamen Internetverbindungen aufzurufen.
Wenn Ihre CPU- und RAM-Auslastung zunimmt, wird Ihr Browser möglicherweise angehalten und die Fehlermeldung angezeigt. In diesem Fall ist jedes Ihrer Programme oder Dienste der Schuldige. Dies geschieht, wenn zu viele nicht benötigte Programme auf einem PC installiert sind.
Löschen Sie den Cache

Chrome verwendet zwischengespeicherte lokale Daten, um das Laden von Websites zu beschleunigen. Wenn er beschädigt ist, stürzt Chrome möglicherweise beim Versuch ab, die Informationen zu lesen.
Um Ihren Chrome-Cache zu löschen, drücken Sie STRG + UMSCHALT + ENTF, um die Option "Navigationsdaten löschen" zu öffnen. Überprüfen Sie auf der Registerkarte Basis nur die Bilder und Dateien im Cache. Ein Zeitintervall der letzten 24-Stunden sollte funktionieren, wenn Ihre Probleme neu sind. Sie können jedoch bei Bedarf ein längeres wählen. Klicken Sie auf Daten löschen und versuchen Sie anschließend, die betroffene Website erneut zu laden.
Keine Sandbox-Methode (nicht sicher)
Aktualisierung vom April 2024:
Sie können jetzt PC-Probleme verhindern, indem Sie dieses Tool verwenden, z. B. um Sie vor Dateiverlust und Malware zu schützen. Darüber hinaus ist es eine großartige Möglichkeit, Ihren Computer für maximale Leistung zu optimieren. Das Programm behebt mit Leichtigkeit häufig auftretende Fehler, die auf Windows-Systemen auftreten können – ohne stundenlange Fehlerbehebung, wenn Sie die perfekte Lösung zur Hand haben:
- Schritt 1: Laden Sie das PC Repair & Optimizer Tool herunter (Windows 10, 8, 7, XP, Vista - Microsoft Gold-zertifiziert).
- Schritt 2: Klicken Sie auf “Scan starten”, Um Windows-Registrierungsprobleme zu finden, die PC-Probleme verursachen könnten.
- Schritt 3: Klicken Sie auf “Repariere alles”Um alle Probleme zu beheben.
Einer der beliebtesten Patches für Kill-Pages oder Snap / Page-Aw-Probleme ohne Antwort ist keine Sandbox-Methode. Ich kann es nie empfehlen. Weil es die Sicherheit des Chrome-Browsers schwächen kann. Wie auch immer, hier ist, wie es geht -
- Sie sollten den Chrom-Link in Ihrem Büro haben.
- Klicken Sie mit der rechten Maustaste und gehen Sie zu Eigenschaften.
- Klicken Sie auf die Registerkarte Verknüpfung. Es sollte standardmäßig geöffnet sein.
- Geben Sie nun im Zielfeld -no-sandbox nach chrome.exe ein. Aber vergessen Sie niemals, nach "chrome.exe" Platz zu schaffen.
- Nach der Eingabe sollte der Zielpfad jedoch wie die folgende Zeile aussehen.
"C: \ Programme (x86) \ Google \ Chrome \ Application \ chrome.exe" - ohne Sandbox
Klicken Sie nun auf Übernehmen und OK.
Öffnen Sie dann Chrome. Dies sollte das Problem lösen.
Probleme mit Erweiterungen behoben
So lösen Sie ein Problem mit Erweiterungen. Wenn die Chrome-Erweiterungen beschädigt sind, können sie Probleme verursachen. Stellen Sie sicher, dass die Erweiterungen ordnungsgemäß funktionieren. Wir müssen alle Erweiterungen deaktivieren und sie nacheinander aktivieren, um sicherzustellen, dass sie ordnungsgemäß funktionieren. Klicken Sie dazu oben rechts im Chrome-Menü auf Andere Tools und dann auf Erweiterungen. Sie müssen die Erweiterungen löschen, die Sie nicht mehr verwenden.
FAZIT
Dieser Fehler tritt manchmal auf, weil Chrome veraltet ist. Wenn Sie dies noch nicht getan haben, aktualisieren Sie Chrome und versuchen Sie es erneut.
https://github.com/GoogleChrome/puppeteer/issues/2131
Expertentipp: Dieses Reparaturtool scannt die Repositorys und ersetzt beschädigte oder fehlende Dateien, wenn keine dieser Methoden funktioniert hat. Es funktioniert in den meisten Fällen gut, wenn das Problem auf eine Systembeschädigung zurückzuführen ist. Dieses Tool optimiert auch Ihr System, um die Leistung zu maximieren. Es kann per heruntergeladen werden Mit einem Klick hier

CCNA, Webentwickler, PC-Problembehandlung
Ich bin ein Computerenthusiast und ein praktizierender IT-Fachmann. Ich habe jahrelange Erfahrung in der Computerprogrammierung, Fehlerbehebung und Reparatur von Hardware. Ich spezialisiere mich auf Webentwicklung und Datenbankdesign. Ich habe auch eine CCNA-Zertifizierung für Netzwerkdesign und Fehlerbehebung.

