Aktualisiert April 2024: Erhalten Sie keine Fehlermeldungen mehr und verlangsamen Sie Ihr System mit unserem Optimierungstool. Hol es dir jetzt unter diesen Link
- Laden Sie das Reparaturtool hier.
- Lassen Sie Ihren Computer scannen.
- Das Tool wird dann deinen Computer reparieren.
In der Vergangenheit war Skype eine der beliebtesten Videokonferenzoptionen. Skype wird immer noch von vielen Menschen verwendet, obwohl es nicht mehr so beliebt ist wie früher. In letzter Zeit haben viele Skype-Benutzer Probleme mit der Anwendung gehabt. Derzeit legt Skype jedes Mal auf, wenn es in Windows 11 geöffnet wird. Glücklicherweise haben wir nach einer kleinen Analyse eine Lösung für dieses Problem gefunden.
Was bewirkt, dass Skype unter Windows 11 automatisch geschlossen wird
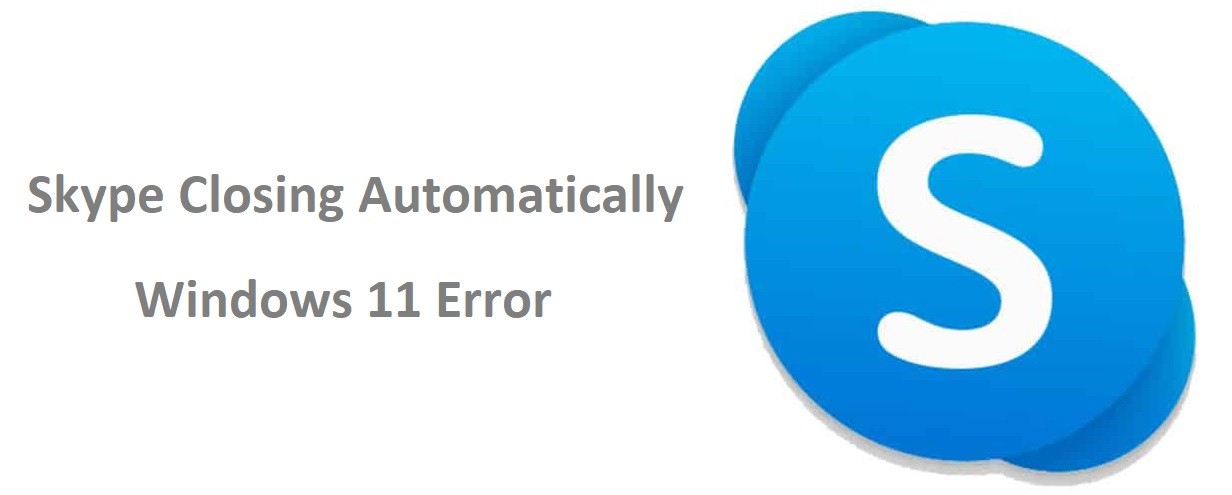
Es gibt ein paar verschiedene Dinge, die dazu führen können, dass Skype unter Windows 11 automatisch geschlossen wird.
- Eine Möglichkeit ist, dass es ein Problem mit der Skype-Anwendung selbst gibt.
- Eine andere Möglichkeit besteht darin, dass ein Konflikt mit einem anderen Programm besteht, das auf Ihrem Computer ausgeführt wird.
- Schließlich ist es auch möglich, dass die Registrierung Ihres Computers beschädigt wurde und repariert werden muss.
Wie kann ich das Problem mit dem automatischen Schließen von Skype beheben?
Starten Sie die Problembehandlung für die Windows Store-Anwendung
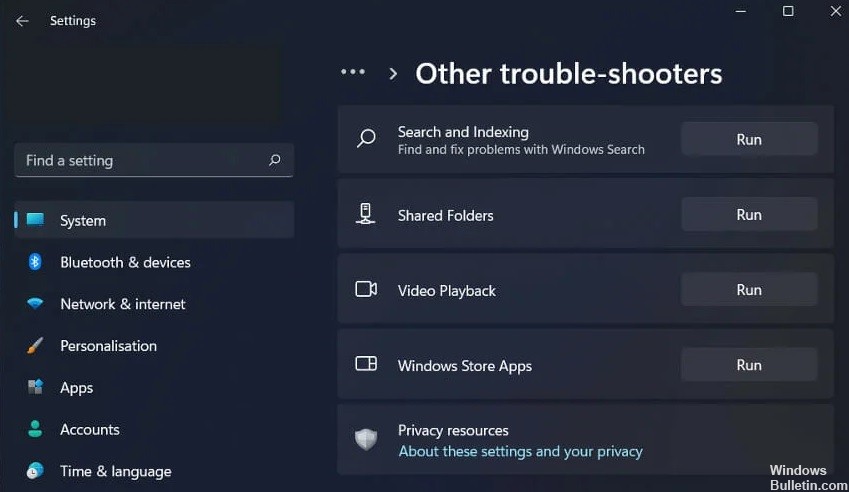
Die Problembehandlung für Windows Store-Apps ist ein Dienstprogramm, mit dem Sie Probleme mit Microsoft Store-Apps identifizieren und beheben können. So führen Sie es unter Windows 11 aus:
- Gehen Sie zum Startmenü und geben Sie „Fehlerbehebung“ ein.
- Klicken Sie auf „Einstellungen beheben“.
- Scrollen Sie nach unten zum Abschnitt „Erste Schritte“ und klicken Sie auf „Windows Store Apps“.
- Klicken Sie auf „Fehlerbehebung ausführen“.
- Befolgen Sie die Anweisungen, um den Fehlerbehebungsprozess abzuschließen.
Wenn Sie immer noch Probleme mit Microsoft Store-Apps haben, können Sie versuchen, sie zurückzusetzen.
Aktualisierung vom April 2024:
Sie können jetzt PC-Probleme verhindern, indem Sie dieses Tool verwenden, z. B. um Sie vor Dateiverlust und Malware zu schützen. Darüber hinaus ist es eine großartige Möglichkeit, Ihren Computer für maximale Leistung zu optimieren. Das Programm behebt mit Leichtigkeit häufig auftretende Fehler, die auf Windows-Systemen auftreten können – ohne stundenlange Fehlerbehebung, wenn Sie die perfekte Lösung zur Hand haben:
- Schritt 1: Laden Sie das PC Repair & Optimizer Tool herunter (Windows 10, 8, 7, XP, Vista - Microsoft Gold-zertifiziert).
- Schritt 2: Klicken Sie auf “Scan starten”, Um Windows-Registrierungsprobleme zu finden, die PC-Probleme verursachen könnten.
- Schritt 3: Klicken Sie auf “Repariere alles”Um alle Probleme zu beheben.
Skype neu installieren
Wenn auf Ihrem Windows 11-Computer Probleme mit Skype auftreten, müssen Sie es möglicherweise neu installieren. Hier ist eine kurze Anleitung dazu:
- Deinstallieren Sie zuerst Skype von Ihrem Computer. Sie können dies tun, indem Sie die Systemsteuerung öffnen und unter der Überschrift „Programme“ „Programm deinstallieren“ auswählen.
- Laden Sie als Nächstes die neueste Version von Skype von der Skype-Website herunter.
- Führen Sie nach Abschluss des Downloads die Setup-Datei aus und folgen Sie den Anweisungen auf dem Bildschirm.
- Sobald Skype installiert ist, starten Sie es und melden Sie sich mit Ihrem Microsoft-Konto an oder erstellen Sie ein neues.
- Das ist es! Sie sollten Skype jetzt wie gewohnt verwenden können. Wenn Sie immer noch Probleme haben, wenden Sie sich an den Skype-Kundensupport, um weitere Hilfe zu erhalten.
Zurücksetzen der Skype-Anwendung
Wenn Sie Probleme mit der Skype-App auf Ihrem Windows 11-PC haben, brauchen Sie sich keine Sorgen zu machen. Sie können die App mit nur wenigen einfachen Schritten ganz einfach auf die Standardeinstellungen zurücksetzen. Folgendes müssen Sie tun:
- Öffnen Sie die App „Einstellungen“ und gehen Sie zu „Apps“.
- Wählen Sie „Skype“ aus der Liste der Apps und klicken Sie auf „Erweiterte Optionen“.
- 3. Klicken Sie unter „Zurücksetzen“ auf „Zurücksetzen“.
- Bestätigen Sie das Zurücksetzen mit „Ja“.
Nachdem Sie diese Schritte befolgt haben, wird die Skype-App auf ihre Standardeinstellungen zurückgesetzt und sollte wieder ordnungsgemäß funktionieren. Wenn Sie weiterhin Probleme haben, können Sie sich jederzeit an den Skype-Support wenden, um Hilfe zu erhalten.
Aktualisieren Sie den Grafiktreiber
Das Aktualisieren Ihres Grafiktreibers ist wichtig, wenn Sie die neuesten Spiele oder Anwendungen ausführen möchten. Der Prozess ist normalerweise ziemlich einfach, aber es gibt ein paar Dinge, die Sie beachten müssen. Hier ist eine Schritt-für-Schritt-Anleitung zum Aktualisieren Ihres Grafiktreibers unter Windows 11:
- Öffnen Sie den Geräte-Manager, indem Sie im Startmenü danach suchen oder die Windows-Taste + X drücken und im angezeigten Menü „Geräte-Manager“ auswählen.
- Erweitern Sie den Abschnitt „Grafikkarten“ und klicken Sie mit der rechten Maustaste auf Ihre Grafikkarte. Wählen Sie „Treibersoftware aktualisieren…“ aus dem erscheinenden Menü.
- Wählen Sie im nächsten Fenster, das angezeigt wird, „Automatisch nach aktualisierter Treibersoftware suchen“. Windows sucht dann nach verfügbaren Updates und installiert diese.
- Sobald das Update installiert ist, starten Sie Ihren Computer neu, damit die Änderungen wirksam werden.
Führen Sie Skype als Administrator aus
- Klicken Sie mit der rechten Maustaste auf das Skype-Symbol auf Ihrem Desktop und wählen Sie im Dropdown-Menü „Als Administrator ausführen“ aus.
- Wenn Sie um Erlaubnis gebeten werden, klicken Sie auf „Ja“, um fortzufahren.
- Sobald Skype geöffnet wird, sehen Sie eine Meldung, die angibt, dass Sie es als Administrator ausführen.
- Um Skype weiterhin als Administrator zu verwenden, wiederholen Sie einfach die Schritte 1-3, wenn Sie das Programm öffnen.
- Wenn Sie Skype nicht mehr als Administrator ausführen möchten, können Sie das Kontrollkästchen „Dieses Programm als Administrator ausführen“ auf der Registerkarte „Kompatibilität“ des Eigenschaftenfensters deaktivieren.
Aktualisieren Sie das Betriebssystem Windows 11
Windows 11 hat viele neue Funktionen, und eine der nützlichsten ist die Möglichkeit, ausstehende Updates auszuführen. Dies kann eine großartige Möglichkeit sein, um sicherzustellen, dass Ihr System auf dem neuesten Stand ist, und es kann auch dazu beitragen, Ihren Computer zu beschleunigen. So führen Sie ausstehende Updates unter Windows 11 aus:
- Klicken Sie auf die Schaltfläche Start und dann auf Einstellungen.
- Klicken Sie im Einstellungsmenü auf Update & Sicherheit.
- Klicken Sie unter der Überschrift „Windows Update“ auf „Nach Updates suchen“.
- Windows sucht nun nach ausstehenden Updates, und wenn welche gefunden werden, werden sie automatisch heruntergeladen und installiert.
- Nachdem die Updates installiert wurden, starten Sie Ihren Computer neu, um den Vorgang abzuschließen.
Indem Sie diese einfachen Schritte befolgen, können Sie sicherstellen, dass Ihr Computer immer auf dem neuesten Stand ist.
Expertentipp: Dieses Reparaturtool scannt die Repositorys und ersetzt beschädigte oder fehlende Dateien, wenn keine dieser Methoden funktioniert hat. Es funktioniert in den meisten Fällen gut, wenn das Problem auf eine Systembeschädigung zurückzuführen ist. Dieses Tool optimiert auch Ihr System, um die Leistung zu maximieren. Es kann per heruntergeladen werden Mit einem Klick hier
Häufig gestellte Fragen
Warum schließt sich Skype ständig selbst?
Wenn sich Ihr Skype nicht öffnen lässt, sollten Sie es als Erstes aktualisieren. Wenn Sie eine ältere Version von Skype verwenden, können Kompatibilitätsprobleme auftreten.
Ist Skype mit Windows 11 kompatibel?
Abgesehen von den vielen neuen Features und Funktionalitäten steht fest: Microsoft Teams hat Skype abgelöst. Diese Videokonferenzsoftware hat während der Epidemie im Jahr 2020 an Popularität und Akzeptanz gewonnen und wird als Standardprogramm in Windows 11 enthalten sein.
Wie kann ich verhindern, dass Skype geschlossen wird?
Deaktivieren Sie das Häkchen neben Skype im Fenster Hintergrund-Apps. Starten Sie Ihr System neu und starten Sie die Desktop-Version von Skype erneut. Es sollte nicht mehr spontan schließen.


