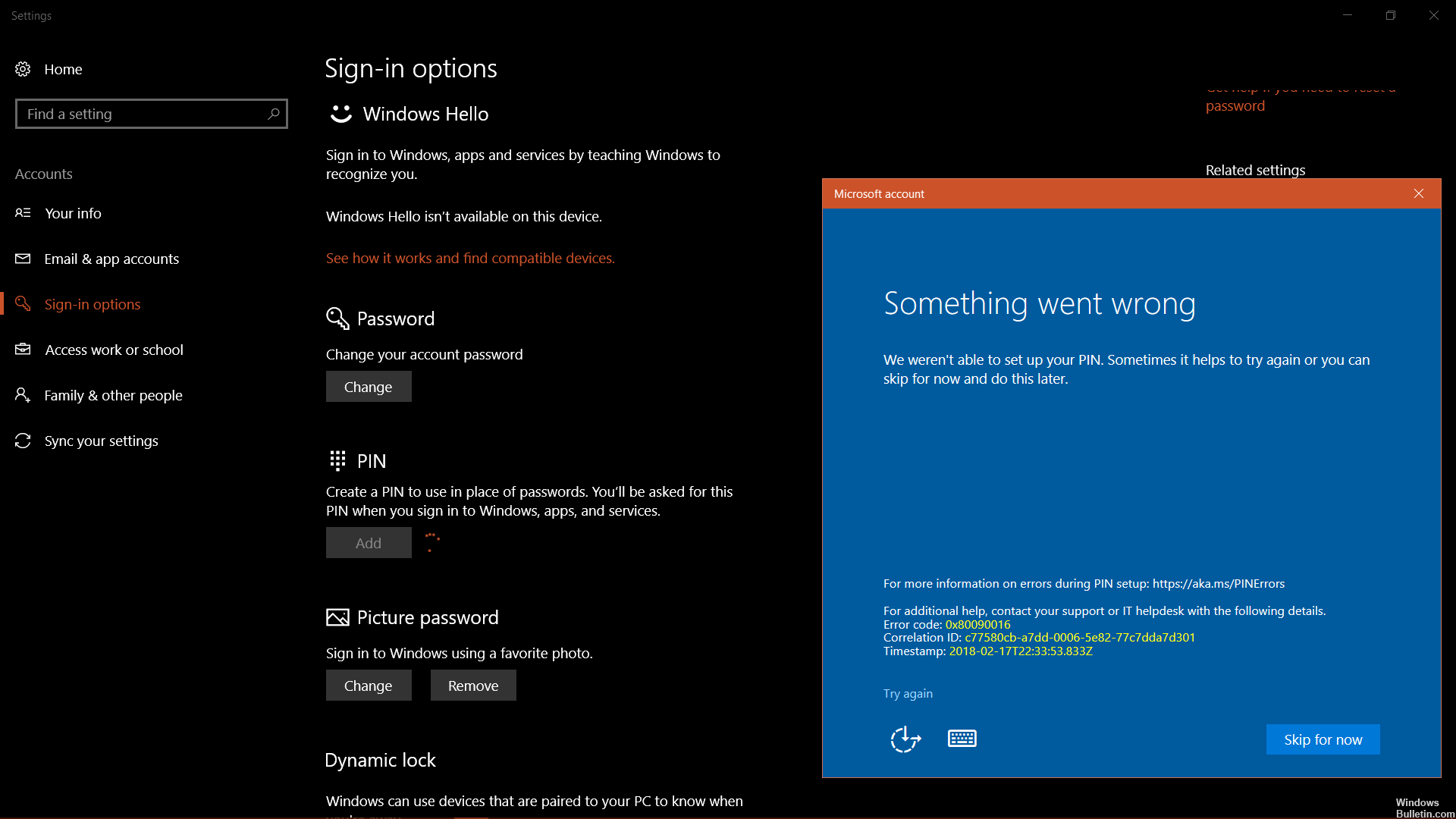Aktualisiert im Mai 2024: Erhalten Sie keine Fehlermeldungen mehr und verlangsamen Sie Ihr System mit unserem Optimierungstool. Hol es dir jetzt unter diesen Link
- Laden Sie das Reparaturtool hier.
- Lassen Sie Ihren Computer scannen.
- Das Tool wird dann deinen Computer reparieren.
Usage Fix #2: Lokale Gruppenrichtlinie.
Fix Nr. 3: Datum und Uhrzeit synchronisieren.
Lösung Nr. 4 – Deinstallieren Sie Software von Drittanbietern
Der 0x80090016-Fehler kann auf eine Systembeschädigung oder einen Zertifikatfehler zurückzuführen sein, der die Festplatte beschädigt. Das 0x80090016-Problem kann als Zeitbombe für Ihren PC angesehen werden. Wenn Sie auf einen Exit 0x80090016 stoßen, sollten Sie nach einem guten Weg suchen, um ihn so schnell wie möglich zu beseitigen.
Andernfalls kann es zu ernsthaften Computerproblemen wie einem Bluescreen, einem Systemabsturz oder dem Herunterfahren eines Programms auf Ihrem Computer kommen. Es ist daher wichtig, das Problem 0x80090016 zu lösen.
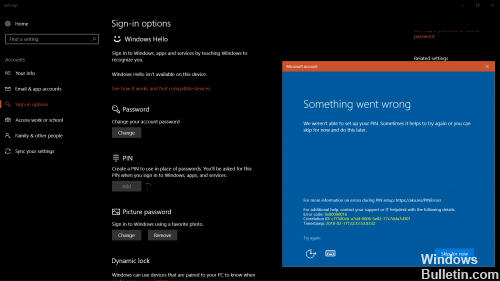
So beheben Sie das Problem:
Zugriff auf den Computer im abgesicherten Modus
Versuchen Sie, im abgesicherten Modus eine Verbindung zu Ihrem Computer herzustellen. Im abgesicherten Modus wird Windows in einem eingeschränkten Zustand gestartet, in dem nur die wichtigsten Dinge gestartet werden. Prüfen Sie, ob das gleiche Problem im abgesicherten Modus auftritt.
Es gibt zwei Versionen des abgesicherten Modus: abgesicherter Modus und abgesicherter Modus mit Netzwerk. Sie sind ziemlich ähnlich, aber der sichere Netzwerkmodus umfasst die Netzwerktreiber und Dienste, die Sie für den Zugriff auf das Internet und andere Computer in Ihrem Netzwerk benötigen.

- Halten Sie die Umschalttaste gedrückt, während Sie das Ein / Aus-Symbol gedrückt halten, und wählen Sie Neustart.
- Wählen Sie in der Windows-Wiederherstellungsumgebung Fehlerbehebung> Erweiterte Optionen> Starteinstellungen> Starteinstellungen> Neustart.
- Beim Neustart Ihres Computers werden die Starteinstellungen angezeigt. Wählen Sie die Option 4, um den abgesicherten Modus zu aktivieren.
- Melden Sie sich im abgesicherten Modus bei Ihrem Konto an und vergewissern Sie sich, dass Sie sich mit Ihrer PIN anmelden können.
- Starten Sie Ihren Computer neu, um zum normalen Start zurückzukehren.
Mai 2024 Update:
Sie können jetzt PC-Probleme verhindern, indem Sie dieses Tool verwenden, z. B. um Sie vor Dateiverlust und Malware zu schützen. Darüber hinaus ist es eine großartige Möglichkeit, Ihren Computer für maximale Leistung zu optimieren. Das Programm behebt mit Leichtigkeit häufig auftretende Fehler, die auf Windows-Systemen auftreten können – ohne stundenlange Fehlerbehebung, wenn Sie die perfekte Lösung zur Hand haben:
- Schritt 1: Laden Sie das PC Repair & Optimizer Tool herunter (Windows 10, 8, 7, XP, Vista - Microsoft Gold-zertifiziert).
- Schritt 2: Klicken Sie auf “Scan starten”, Um Windows-Registrierungsprobleme zu finden, die PC-Probleme verursachen könnten.
- Schritt 3: Klicken Sie auf “Repariere alles”Um alle Probleme zu beheben.
Verwenden des Dienstprogramms "sfc"

Das Scannen von Systemdateien ist absolut die nützlichste Methode, um beschädigte Windows-Dateien zu reparieren. Der ganze Prozess ist sehr einfach.
System File Checker ist ein Windows 10-Dienstprogramm, das Systemdateien auf Beschädigung überprüft. Es wird für fortgeschrittene Benutzer empfohlen. Um es zu starten:
- Geben Sie im Suchfeld der Taskleiste die Eingabeaufforderung ein. Halten Sie die Eingabeaufforderung (Desktop-Anwendung) in den Suchergebnissen gedrückt und wählen Sie Als Administrator ausführen aus.
- Geben Sie DISM.exe / Online / Cleanup-image / Restorehealth ein (beachten Sie das Leerzeichen vor jedem "/"). (Hinweis: Der Start dieses Schritts kann einige Minuten und das Ausführen und Beenden bis zu 30 Minuten dauern.
- Geben Sie sfc / scannow ein (beachten Sie den Abstand zwischen "sfc" und "/").
Berufliche Lösung
Drücken Sie auf dem Desktop die Windows-Taste und R. Das Feld Ausführen sollte angezeigt werden. Dann können Sie den folgenden Befehl eingeben: Slui 3 Drücken Sie die Eingabetaste und warten Sie, bis das Fenster angezeigt wird. In diesem Fenster wird nach dem Product Key gefragt, um das Betriebssystem zu aktivieren. Geben Sie den Produktschlüssel ein und drücken Sie die Schaltfläche Aktivieren. Starte den Computer neu. Der Fehlercode 0x80090016 muss jetzt korrigiert werden.
Aus all dem ist es offensichtlich, dass das Debuggen von 0x80090016 für manche Benutzer etwas kompliziert ist. Mit dieser Hilfe hoffen wir, dass Sie Ihr Problem lösen können.
Expertentipp: Dieses Reparaturtool scannt die Repositorys und ersetzt beschädigte oder fehlende Dateien, wenn keine dieser Methoden funktioniert hat. Es funktioniert in den meisten Fällen gut, wenn das Problem auf eine Systembeschädigung zurückzuführen ist. Dieses Tool optimiert auch Ihr System, um die Leistung zu maximieren. Es kann per heruntergeladen werden Mit einem Klick hier

CCNA, Webentwickler, PC-Problembehandlung
Ich bin ein Computerenthusiast und ein praktizierender IT-Fachmann. Ich habe jahrelange Erfahrung in der Computerprogrammierung, Fehlerbehebung und Reparatur von Hardware. Ich spezialisiere mich auf Webentwicklung und Datenbankdesign. Ich habe auch eine CCNA-Zertifizierung für Netzwerkdesign und Fehlerbehebung.