Aktualisiert im Mai 2024: Erhalten Sie keine Fehlermeldungen mehr und verlangsamen Sie Ihr System mit unserem Optimierungstool. Hol es dir jetzt unter diesen Link
- Laden Sie das Reparaturtool hier.
- Lassen Sie Ihren Computer scannen.
- Das Tool wird dann deinen Computer reparieren.

Windows 10-Benutzer melden einen wiederkehrenden Fehler (0X800706F9), der nur auftritt, wenn Sie versuchen, alte Dateien von Diskette 3.5 zu kopieren, die ursprünglich in Windows 2000 oder Windows XP geschrieben wurde. In den meisten Fällen tritt dieses Problem angeblich bei MS Office-Dokumenten und -Bildern auf.
Nach der Untersuchung dieses speziellen Problems wurde festgestellt, dass mehrere verschiedene Ursachen diesen Fehlercode in Windows 10 verursachen können. Nachfolgend finden Sie eine Liste möglicher Täter, die für die Entstehung dieses Fehlercodes verantwortlich sein können.
Was verursacht den Fehler 0X800706F9?
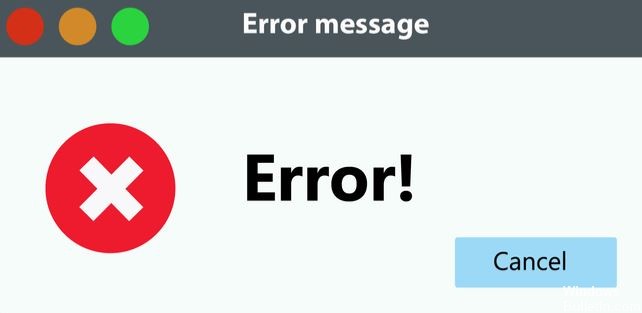
Fehler 0x800706f9 kann durch beschädigte Windows-Systemdateien verursacht werden. Beschädigte Systemdateieinträge können eine echte Bedrohung für das Wohlbefinden Ihres Computers darstellen. Wenn dieser Fehler auf Ihrem PC angezeigt wird, bedeutet dies, dass Ihr System hat eine Fehlfunktion.
Zu den häufigsten Gründen gehören fehlgeschlagene Installation oder Entfernung von Software, die möglicherweise ungültige Einträge in der Windows-Registrierung hinterlassen hat, Folgen eines Viren- oder Malware-Angriffs, unzureichendes Herunterfahren des Systems aufgrund eines Stromausfalls oder anderer Faktoren, versehentliches Löschen einer erforderlichen Systemdatei oder Registrierungseintrag von jemandem mit unzureichenden technischen Kenntnissen und verschiedene andere Gründe.
Wie behebe ich den Fehler 0X800706F9?
Mai 2024 Update:
Sie können jetzt PC-Probleme verhindern, indem Sie dieses Tool verwenden, z. B. um Sie vor Dateiverlust und Malware zu schützen. Darüber hinaus ist es eine großartige Möglichkeit, Ihren Computer für maximale Leistung zu optimieren. Das Programm behebt mit Leichtigkeit häufig auftretende Fehler, die auf Windows-Systemen auftreten können – ohne stundenlange Fehlerbehebung, wenn Sie die perfekte Lösung zur Hand haben:
- Schritt 1: Laden Sie das PC Repair & Optimizer Tool herunter (Windows 10, 8, 7, XP, Vista - Microsoft Gold-zertifiziert).
- Schritt 2: Klicken Sie auf “Scan starten”, Um Windows-Registrierungsprobleme zu finden, die PC-Probleme verursachen könnten.
- Schritt 3: Klicken Sie auf “Repariere alles”Um alle Probleme zu beheben.
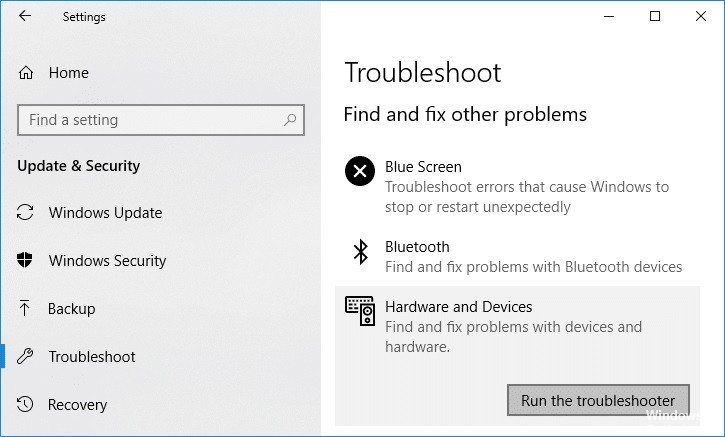
Starten Sie die Fehlerbehebung für Hardware und Geräte
Wenn Windows-Hardware und ein angeschlossenes Gerät Probleme oder Konflikte haben, verhält sich das Betriebssystem nicht richtig oder erzeugt mehrere unerwartete Fehler.
Einige der betroffenen Benutzer berichteten, dass das Ausführen der Hardware- und Geräte-Fehlerbehebung ihre Probleme vollständig gelöst hat.
- Drücken Sie Windows + R, um das Dialogfeld Ausführen zu öffnen.
- Geben Sie ms-settings:troubleshoot ein und drücken Sie die Eingabetaste, um die Option Troubleshoot zu öffnen.
- Scrollen Sie dann auf der Seite nach unten, bis Sie den Abschnitt Hardware und Geräte finden.
- Klicken Sie darauf und wählen Sie die Option Fehlerbehebung ausführen.
- Warten Sie, bis der Vorgang abgeschlossen ist, und klicken Sie dann auf Diesen Fix anwenden, wenn ein geeigneter Fix verfügbar ist.
- Danach sollten Sie Ihren Computer neu starten.
Führen Sie einen CHKDSK-Scan durch
Führen Sie einen CHKDSK-Scan auf dem Diskettenlaufwerk durch, um alle Fehler oder beschädigten Sektoren zu ersetzen. Dies ist eine Art Dienstprogramm, das alle Festplattensektoren scannt, um Probleme zu finden und automatisch zu beheben.
- Drücken Sie Windows + R, um das Dialogfeld Ausführen zu öffnen.
- Geben Sie cmd in das Suchfeld ein und klicken Sie auf OK, um die Eingabeaufforderung zu öffnen.
- Wenn Sie dazu aufgefordert werden, klicken Sie auf Ja, um als Administrator auszuführen.
- Wenn das Befehlszeilenfenster geöffnet wird, geben Sie den folgenden Befehl ein und drücken Sie zum Ausführen die Eingabetaste: [Sie können nur das Windows-Laufwerk oder alle Laufwerke einzeln durchsuchen].
chkdsk-C: - Warten Sie, bis der Vorgang abgeschlossen ist, da dies je nach freiem Speicherplatz auf Ihrer Festplatte einige Zeit dauern kann.
- Schließen Sie dann das Befehlszeilenfenster und starten Sie Ihren Computer neu.
- Schließlich können Sie überprüfen, ob der Fehler 0X800706F9 in Windows 10 behoben ist oder nicht.
Öffnen von Dokumenten und Speichern in einem Rich-Text-Format
Wenn Sie den Windows 10-Fehler 0X800706F9 erhalten, wenn Sie eine Datei direkt von einer Diskette öffnen und in einem anderen Format speichern, bevor Sie sie auf Ihre Festplatte oder SSD verschieben, versuchen Sie, Dokumente zu öffnen und im Rich-Text-Format zu speichern.
- Öffnen Sie den Datei-Explorer und öffnen Sie die Diskette.
- Doppelklicken Sie auf das problematische Dokument, um es zu öffnen.
- Klicken Sie bei geöffneter MS Excel- oder MS Word-Datei auf die Option Datei in der oberen linken Ecke.
- Klicken Sie nun auf Speichern unter -> Klicken Sie auf Durchsuchen und wählen Sie einen Speicherort auf Ihrer SSD oder Festplatte aus. [Datei nicht auf Diskette speichern].
- Wählen Sie als Speichertyp Textformat für MS-Excel-Dateien und Rich-Text-Format für MS-Word-Dateien.
- Speichern Sie abschließend die Datei von der Diskette und öffnen Sie den Datei-Explorer erneut.
Expertentipp: Dieses Reparaturtool scannt die Repositorys und ersetzt beschädigte oder fehlende Dateien, wenn keine dieser Methoden funktioniert hat. Es funktioniert in den meisten Fällen gut, wenn das Problem auf eine Systembeschädigung zurückzuführen ist. Dieses Tool optimiert auch Ihr System, um die Leistung zu maximieren. Es kann per heruntergeladen werden Mit einem Klick hier
Häufig gestellte Fragen
Was ist der Fehler 0x800706f9?
Fehler 0x800706f9 (Datenträger nicht erkannt – wahrscheinlich nicht formatiert) beim Versuch, Dateien von einer Diskette zu kopieren. Nach der Untersuchung dieses speziellen Problems stellt sich heraus, dass mehrere verschiedene Ursachen diesen Fehlercode in Windows 10 verursachen können.
Was tun, wenn das Diskettenlaufwerk nicht funktioniert?
- Entfernen Sie den Schreibschutz.
- Versuchen Sie es mit einem anderen Diskettenlaufwerk.
- Führen Sie Scandisk aus.
- Formatieren Sie die Diskette.
Wie kann ich Dateien von einem beschädigten Diskettenlaufwerk wiederherstellen?
- Laden Sie ein Festplattenwiederherstellungsprogramm eines Drittanbieters herunter und installieren Sie es auf Ihrem Windows-Computer.
- Klicken Sie mit der rechten Maustaste auf die "Diskette".
- Wählen Sie "Wiederherstellungsmodus".
- Klicken Sie auf "Weiter", um den Vorgang fortzusetzen.
Kann Windows 10 Disketten lesen?
Die neueste Form der 3.5-Zoll-Diskette enthält nur 1.44 MB. Obwohl 99% der Benutzer zum Speichern ihrer Daten auf SSDs, USB-Sticks und sogar CD-ROMs umgestiegen sind, kann Windows 10 immer noch mit Disketten arbeiten.


