Aktualisiert April 2024: Erhalten Sie keine Fehlermeldungen mehr und verlangsamen Sie Ihr System mit unserem Optimierungstool. Hol es dir jetzt unter diesen Link
- Laden Sie das Reparaturtool hier.
- Lassen Sie Ihren Computer scannen.
- Das Tool wird dann deinen Computer reparieren.
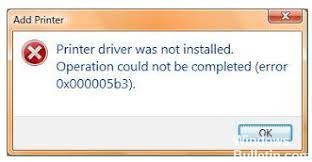
Ist in Windows 0 ein Druckerfehler 000005x3b10 aufgetreten? Dieses Problem trat häufig in Windows 7 auf und bezog sich auf das Druckgerät. Leider wurde es auch in der neuesten Version gemeldet. Das Problem tritt normalerweise auf, wenn ein Druckerdienst oder -treiber eines Drittanbieters sowohl vorhandene als auch neu installierte Drucker stört. Um diesen Stoppcode zu beheben, besteht der erste Schritt darin, den Druckerspoolerdienst neu zu starten. Aber in den meisten Fällen ist dieses Mittel nutzlos.
Wenn Sie einen Netzwerkdrucker hinzufügen möchten, wird eine Fehlermeldung angezeigt – Der Vorgang kann nicht abgeschlossen werden. Der Fehler 0x000005b3 wird angezeigt. Dabei spielt es keine Rolle, ob Sie mit einem Benutzerkonto oder einem Administratorkonto angemeldet sind. In früheren Windows-Versionen, als dieser Fehler sehr häufig auftrat, führte Microsoft die Patches 50979 (Vollmodus) und 50984 (Light-Modus) ein. Zuvor wurde der Druckspooler automatisch zurückgesetzt, aber wie oben erwähnt funktioniert dies unter Windows 10 nicht.
Was verursacht den Setup-Fehler 0x00005b3 für den Netzwerkdrucker?

Fehler 0x00005b3 kann durch beschädigte Windows-Systemdateien verursacht werden. Beschädigte Systemdateieinträge können eine echte Bedrohung für das Wohlbefinden Ihres Computers darstellen. Wenn dieser Fehler auf Ihrem PC angezeigt wird, weist dies auf eine Fehlfunktion Ihres Systems hin.
Einige der häufigsten Ursachen sind fehlgeschlagene Installation oder Entfernung von Software, die möglicherweise ungültige Einträge in der Windows-Registrierung hinterlassen hat, die Auswirkungen eines Virus- oder Malware-Angriffs, unsachgemäßes Herunterfahren des Systems aufgrund eines Stromausfalls oder anderer Faktoren, versehentliches Löschen eines erforderlichen Systems Datei- oder Registrierungseintrag von jemandem mit geringen technischen Kenntnissen und verschiedene andere Gründe.
Wie behebt man den Installationsfehler des Netzwerkdruckers 0x00005b3?
Aktualisierung vom April 2024:
Sie können jetzt PC-Probleme verhindern, indem Sie dieses Tool verwenden, z. B. um Sie vor Dateiverlust und Malware zu schützen. Darüber hinaus ist es eine großartige Möglichkeit, Ihren Computer für maximale Leistung zu optimieren. Das Programm behebt mit Leichtigkeit häufig auftretende Fehler, die auf Windows-Systemen auftreten können – ohne stundenlange Fehlerbehebung, wenn Sie die perfekte Lösung zur Hand haben:
- Schritt 1: Laden Sie das PC Repair & Optimizer Tool herunter (Windows 10, 8, 7, XP, Vista - Microsoft Gold-zertifiziert).
- Schritt 2: Klicken Sie auf “Scan starten”, Um Windows-Registrierungsprobleme zu finden, die PC-Probleme verursachen könnten.
- Schritt 3: Klicken Sie auf “Repariere alles”Um alle Probleme zu beheben.

Aktualisieren Sie den Treiber
- Drücken Sie die Windows-Taste und geben Sie Geräte-Manager in die Suchleiste ein.
- Wählen Sie die Option Geräte-Manager.
- Suchen Sie das fehlerhafte Druckergerät (der problematische Treiber wird durch ein gelbes Ausrufezeichen angezeigt).
- Klicken Sie mit der rechten Maustaste auf den Gerätenamen und wählen Sie Treibersoftware aktualisieren.
- Wählen Sie die Option Automatisch nach Treibersoftware-Updates suchen.
- Das System sollte automatisch nach verfügbaren Treibern suchen. Stellen Sie jedoch sicher, dass Ihre Internetverbindung korrekt ist.
- Starten Sie schließlich Windows neu, um die Installation abzuschließen.
Suchen Sie nach den neuesten Betriebssystem-Updates

- Klicken Sie mit der rechten Maustaste auf Start und wählen Sie Einstellungen.
- Wechseln Sie zum Abschnitt Update und Sicherheit.
- Klicken Sie auf der rechten Seite auf Nach Updates suchen.
- Installieren Sie das Update.
- Warten Sie, bis Windows die Updates heruntergeladen und installiert hat.
- Starten Sie das System.
Vorhandene Drucker entfernen

- Öffnen Sie den Geräte-Manager.
- Klicken Sie mit der rechten Maustaste auf den Druckertreiber.
- Wählen Sie Gerät deinstallieren.
- Aktivieren Sie das Kontrollkästchen Treibersoftware für dieses Gerät deinstallieren.
- Klicken Sie auf die Schaltfläche Deinstallieren und starten Sie Ihren Computer neu.
- Dies ist mit allen Druckern möglich, die nicht mehr verwendet werden.
Starten des Druckertreiberdienstes
- Drücken Sie die Win- und R-Logo-Taste.
- Wenn das Fenster Ausführen geöffnet wird, geben Sie services.MSC ein und starten Sie das Dialogfeld, indem Sie auf OK klicken.
- Suchen Sie Sprint Spooler in der Liste und doppelklicken Sie darauf.
- Klicken Sie in den Eigenschaften auf Ausführen, wenn der Status Aus ist.
- Stellen Sie es so ein, dass es automatisch startet.
- Klicken Sie auf OK, um Ihre Änderungen zu speichern.
- Starten Sie das System.
Expertentipp: Dieses Reparaturtool scannt die Repositorys und ersetzt beschädigte oder fehlende Dateien, wenn keine dieser Methoden funktioniert hat. Es funktioniert in den meisten Fällen gut, wenn das Problem auf eine Systembeschädigung zurückzuführen ist. Dieses Tool optimiert auch Ihr System, um die Leistung zu maximieren. Es kann per heruntergeladen werden Mit einem Klick hier
Häufig gestellte Fragen
Wie behebe ich das Problem mit dem Druckspooler?
- Drücken Sie "Windows" + "R", um das Dialogfeld "Ausführen" zu öffnen.
- Geben Sie "services.msc" ein und wählen Sie "OK".
- Doppelklicken Sie auf den Dienst "Druckspooler" und ändern Sie den Starttyp auf "Automatisch".
- Starten Sie Ihren Computer neu und versuchen Sie erneut, den Drucker zu installieren.
Wie behebe ich die Meldung „Windows kann keine Druckerverbindung herstellen“?
- Drücken Sie gleichzeitig Win+R (die Taste mit dem Windows-Logo und die R-Taste). Ein Dialogfeld Ausführen wird geöffnet.
- Geben Sie printmanagement.MSC in das Fenster Ausführen ein und klicken Sie auf OK.
- Klicken Sie im linken Bereich auf Alle Treiber.
- Klicken Sie im rechten Bereich mit der rechten Maustaste auf den Druckertreiber und wählen Sie Entfernen aus dem Popup-Menü.
- Fügen Sie den Drucker erneut hinzu.
Wie behebt man den Fehlercode 0x00005B3?
- Suchen Sie nach den neuesten Betriebssystem-Updates.
- Führen Sie den Druckerspoolerdienst aus, um den Treiberfehler 0x00005B3 zu beheben.
- Entfernen Sie vorhandene Drucker.
- Aktualisieren Sie die Treiber.
- Bearbeiten Sie die Registrierung, um den Treiberfehler 0x00005B3 zu beheben.
- Greifen Sie über ein VPN auf geografisch eingeschränkte Videoinhalte zu.
Warum kann ich keine Verbindung zu einem Netzwerkdrucker herstellen?
Möglicherweise ist das USB-Kabel beschädigt oder der Drucker wird vom Computer nicht erkannt. Möglicherweise liegt auch ein Problem mit dem Druckertreiber vor. Unabhängig davon, ob das Problem mit dem getrennten Drucker plötzlich aufgetreten ist oder noch nie zuvor im Netzwerk funktioniert hat, können Sie die folgenden Lösungen ausprobieren, um das Problem zu beheben.


