Aktualisiert April 2024: Erhalten Sie keine Fehlermeldungen mehr und verlangsamen Sie Ihr System mit unserem Optimierungstool. Hol es dir jetzt unter diesen Link
- Laden Sie das Reparaturtool hier.
- Lassen Sie Ihren Computer scannen.
- Das Tool wird dann deinen Computer reparieren.
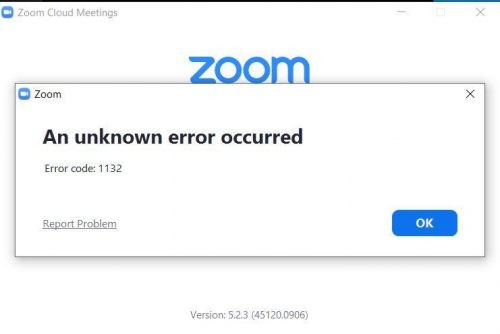
Zoom ist die bevorzugte Collaboration- und Videokonferenz-Software für Millionen von Benutzern auf der ganzen Welt. Seine Popularität hat in diesen volatilen Zeiten, in denen wir alle leben, dramatisch zugenommen.
Aber was tun Sie, wenn Zoom mit einem 1132-Fehler nicht mehr funktioniert und Sie nicht an Meetings teilnehmen können? Offensichtlich suchen Sie nach einer Lösung, um dieses Problem schnell zu beheben. Und hier kommt dieser Leitfaden zur Rettung.
Was verursacht den Zoom 1132-Fehlercode?

- Aufgrund eines Verstoßes gegen die Nutzungsbedingungen von Zoom auf die schwarze Liste gesetzt.
- Die Windows Defender-Firewall verhindert, dass Zoom eine Verbindung herstellt.
- Die Zoom-App ist mit einem Fehler veraltet
Wie behebe ich den Zoom-Fehlercode 1132?
Aktualisierung vom April 2024:
Sie können jetzt PC-Probleme verhindern, indem Sie dieses Tool verwenden, z. B. um Sie vor Dateiverlust und Malware zu schützen. Darüber hinaus ist es eine großartige Möglichkeit, Ihren Computer für maximale Leistung zu optimieren. Das Programm behebt mit Leichtigkeit häufig auftretende Fehler, die auf Windows-Systemen auftreten können – ohne stundenlange Fehlerbehebung, wenn Sie die perfekte Lösung zur Hand haben:
- Schritt 1: Laden Sie das PC Repair & Optimizer Tool herunter (Windows 10, 8, 7, XP, Vista - Microsoft Gold-zertifiziert).
- Schritt 2: Klicken Sie auf “Scan starten”, Um Windows-Registrierungsprobleme zu finden, die PC-Probleme verursachen könnten.
- Schritt 3: Klicken Sie auf “Repariere alles”Um alle Probleme zu beheben.

Aktualisieren von Windows 10
Wie bei Zoom müssen Sie auch das Gerät aktualisieren, auf dem die Zoom-App ausgeführt wird. Stellen Sie also sicher, dass Ihr Gerät aktualisiert ist.
- Drücken Sie nun Windows + X im Fenster Einstellungen -> wählen Sie das Symbol Update und Sicherheit.
- Wählen Sie dann die Registerkarte Windows Update -> klicken Sie auf Nach Updates suchen.
- Wenn das neueste Update verfügbar ist, installieren Sie es.
- Starten Sie Ihr System nach der Installation des Updates neu.
Erstellen neuer Windows-Konten und Zoom
Eine andere Lösung, die Sie ausprobieren können, besteht darin, ein neues Windows-Konto und ein neues Zoom-Konto zu erstellen.
- Drücken Sie Windows + X ->, um die App Einstellungen zu öffnen.
- Gehen Sie nun zu Konten -> Familie und andere Benutzer -> Fügen Sie diesem PC weitere Personen hinzu.
- Klicken Sie dann auf Ich habe die Anmeldeinformationen dieser Person nicht -> Einen Benutzer ohne Microsoft-Konto hinzufügen.
- Geben Sie dann Ihren neuen Benutzernamen und Ihr Passwort ein und befolgen Sie die Anweisungen auf dem Bildschirm, um die Kontoerstellung abzuschließen.
Zoom neu installieren
- Um Zoom zu deinstallieren, gehen Sie zu Systemsteuerung -> Programme -> Programm deinstallieren -> wählen Sie Zoom -> klicken Sie auf Deinstallieren.
- Überprüfen Sie nun, ob Zoom 1132 behoben ist oder nicht.
Wenn nicht, wird empfohlen, ein Deinstallationsprogramm eines Drittanbieters zu verwenden. Da die manuelle Deinstallation einer Anwendung diese nicht vollständig entfernt, bleiben einige Spuren davon, wie unerwünschte Dateien und Registrierungseinträge, erhalten.
Und wenn Sie das nächste Mal eine Anwendung installieren, führt dies zu einem Konflikt. Führen Sie also ein Deinstallationsprogramm eines Drittanbieters aus, um die App vollständig zu entfernen.
Prüfe deine Internetverbindung
Dies ist die häufigste Ursache für den Zoom 1132-Fehler. Stellen Sie daher sicher, dass Ihre Internetverbindung stabil ist.
Sie können Ihr Modem und Ihren Router auch neu starten. Stellen Sie außerdem sicher, dass Sie die neueste Version der Router-Firmware verwenden.
- Schalten Sie zuerst das Gerät aus und trennen Sie die Netzwerkgeräte (Modem und Router) für eine Minute und schließen Sie sie dann wieder an.
- Starten Sie nun das System neu, führen Sie die Zoom-App aus und prüfen Sie, ob der Zoom 1132-Fehler behoben ist oder nicht.
Expertentipp: Dieses Reparaturtool scannt die Repositorys und ersetzt beschädigte oder fehlende Dateien, wenn keine dieser Methoden funktioniert hat. Es funktioniert in den meisten Fällen gut, wenn das Problem auf eine Systembeschädigung zurückzuführen ist. Dieses Tool optimiert auch Ihr System, um die Leistung zu maximieren. Es kann per heruntergeladen werden Mit einem Klick hier
Häufig gestellte Fragen
Wie behebe ich den Zoomfehler 1132?
- Prüfe deine Internetverbindung.
- Schalten Sie Ihre Geräte aus.
- Suchen Sie nach verfügbaren Zoom-App-Updates.
- Installieren Sie die Zoom-App neu.
- Melden Sie sich bei Ihrem Browser an.
- Gehen Sie zu Ihren Windows-Firewall-Einstellungen und ändern Sie das Protokoll in TCP 6 und UDP 17 und ändern Sie es in ANY.
- Erstellen Sie ein neues Windows-Konto.
Was ist die Ursache für den Zoom-Fehler 1132?
Der Fehlercode 1132, auf den Sie stoßen, kann darauf zurückzuführen sein, dass Ihr Konto von der Zoom-Plattform wegen Verstoßes gegen die Nutzungsbedingungen auf die schwarze Liste gesetzt wurde. Treten Sie dem Zoom-Meeting über Ihren Browser bei, starten Sie Ihren Computer neu und deinstallieren Sie die Zoom-Desktop-App vollständig, aber es funktioniert immer noch nicht.
Wie behebe ich den Zoom-Fehler?
Wenn Sie sich in einem Netzwerk mit einer Firewall oder einem Proxyserver befinden, wenden Sie sich an Ihren Netzwerkadministrator, um Ihre Firewall- und Proxyservereinstellungen zu überprüfen. Antivirenprogramme wie AVG blockieren möglicherweise Ihre Verbindung zu Zoom. Deaktivieren Sie den Dienst und versuchen Sie es erneut. Bitte erkundigen Sie sich bei Ihrem Internetdienstanbieter, ob Sie eine Verbindung zu Zoom herstellen können.
Warum meldet mein Zoom immer einen Fehler?
Es gibt ein Problem mit der Verbindung zu den Zoom-Servern. Wenn Sie sich in einem Netzwerk mit einer Firewall oder einem Proxy-Server befinden, wenden Sie sich bitte an Ihren Netzwerkadministrator, um Ihre Firewall- und Proxy-Einstellungen zu überprüfen. Antivirenprogramme wie AVG blockieren möglicherweise Ihre Verbindung zu Zoom.


