Aktualisiert April 2024: Erhalten Sie keine Fehlermeldungen mehr und verlangsamen Sie Ihr System mit unserem Optimierungstool. Hol es dir jetzt unter diesen Link
- Laden Sie das Reparaturtool hier.
- Lassen Sie Ihren Computer scannen.
- Das Tool wird dann deinen Computer reparieren.
Microsoft Excel ist zur Vereinfachung vorprogrammiert Eingabe von Daten. Zum Beispiel wird 12/2 zum 2. Dezember, was sehr frustrierend ist, wenn Sie etwas eingeben, das Sie für ein Datum nicht ändern möchten. Leider gibt es keine Möglichkeit, es auszuschalten. Aber es gibt Möglichkeiten, das zu umgehen.
Formatieren Sie die Zellen, in die Sie Zahlen eingeben möchten, als Text vor. Auf diese Weise versucht Excel nicht zu ändern, was Sie in die Daten eingeben.
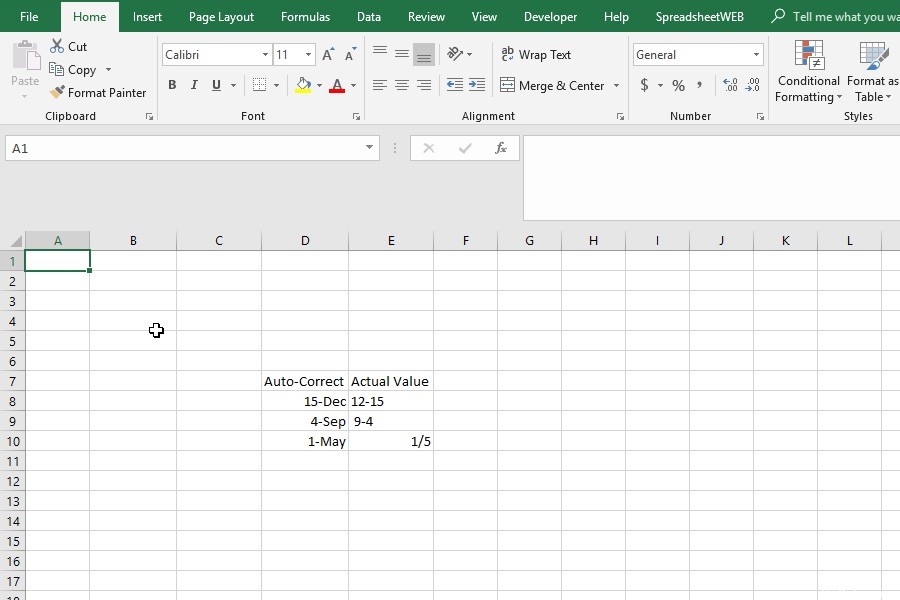
So verhindern Sie, dass Excel Zahlen in Datumsangaben ändert:
Trick Excel
Sie können Excel davon überzeugen, dass Sie keine Zahlen eingeben, indem Sie vor der Zahl oder Zeichenfolge ein weiteres Zeichen einfügen. Auf diese Weise können Sie verhindern, dass Excel Zahlen in Daten konvertiert. Einige gebräuchliche Methoden sind:
- Fügen Sie vor dem Wert ein Apostroph (') ein. Dies hat im Wesentlichen den gleichen Effekt wie das Einstellen des Zahlenformats auf Text. Das Gute ist, dass Sie in der Zelle kein Apostroph sehen.
- Eine andere Methode ist das Hinzufügen eines Leerzeichens. Wir müssen jedoch erwähnen, dass dies nicht die beste Methode ist, da der Speicherplatz manchmal die Werte oder Formeln von Zellen beeinflussen kann.
- Ein weiterer Trick, insbesondere für Brüche ohne ganze Zahlen, ist das Hinzufügen eines 0 und eines Leerzeichens. Diese Kombination kann als ganzzahliger Teil fungieren und verhindern, dass der Wert eine Zahl wird. Excel entfernt auch automatisch Nullen und Leerzeichen.
Aktualisierung vom April 2024:
Sie können jetzt PC-Probleme verhindern, indem Sie dieses Tool verwenden, z. B. um Sie vor Dateiverlust und Malware zu schützen. Darüber hinaus ist es eine großartige Möglichkeit, Ihren Computer für maximale Leistung zu optimieren. Das Programm behebt mit Leichtigkeit häufig auftretende Fehler, die auf Windows-Systemen auftreten können – ohne stundenlange Fehlerbehebung, wenn Sie die perfekte Lösung zur Hand haben:
- Schritt 1: Laden Sie das PC Repair & Optimizer Tool herunter (Windows 10, 8, 7, XP, Vista - Microsoft Gold-zertifiziert).
- Schritt 2: Klicken Sie auf “Scan starten”, Um Windows-Registrierungsprobleme zu finden, die PC-Probleme verursachen könnten.
- Schritt 3: Klicken Sie auf “Repariere alles”Um alle Probleme zu beheben.
Die Apostroph-Methode
Indem Sie ein Apostroph in die Zelle vor der Nummer einfügen, weisen Sie Microsoft Excel an, die Formatierung der Zelle zu ignorieren und die Nummer so anzuzeigen, wie sie in die Zelle eingegeben wurde. Diese Methode bedeutet, dass selbst wenn jemand die Formatierung der Zelle im Allgemeinen ändert und versucht, eine Zelle zu bearbeiten, sie immer noch gleich aussieht, anstatt automatisch von Excel formatiert zu werden.
- Geben Sie einen Apostroph in die Zelle ein.
- Geben Sie die Nummer so ein, wie sie angezeigt werden soll, und drücken Sie die Eingabetaste.
- Die Nummern müssen nun korrekt angezeigt und importiert werden.
- Auf diese Weise können Sie die Funktionen MATCH und VLOOKUP in Excel verwenden (der Apostroph wird ignoriert).
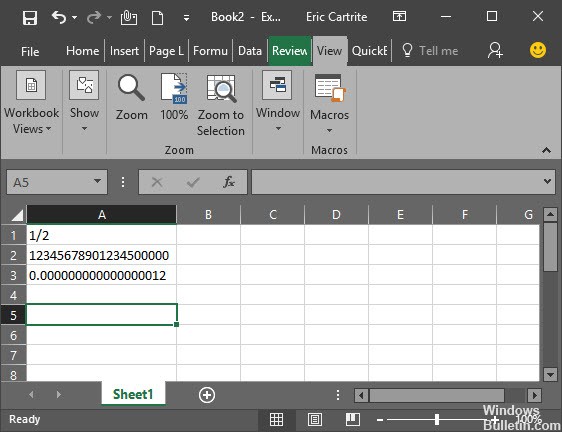
Verwendung des Codes
Wenn Sie die oben genannten Methoden zu komplex finden, kann Excel automatisch so konfiguriert werden, dass die Formatierung von Text in allen Arbeitsmappen erzwungen wird. Dazu muss ein Teil des Codes in das Arbeitsmappencode-Modul eingegeben werden. Das zu tun:
Wählen Sie den folgenden Code aus, klicken Sie mit der rechten Maustaste darauf und wählen Sie "Kopieren".
Private Sub Workbook_Open () Dim sh als Arbeitsblatt für jede sh in Me.Sheets sh.Cells.NumberFormat = "@" Next End Sub
- Öffnen Sie die Arbeitsmappe, in die Sie den Code einfügen möchten.
- Drücken Sie gleichzeitig die Tasten „Alt“ + „F1“.
- Klicken Sie auf "Einfügen" und wählen Sie "Modul".
- Wählen Sie "Bearbeiten", wo der Cursor blinkt, und wählen Sie "Einfügen".
- Klicken Sie auf "OK", um es hinzuzufügen.
- Klicken Sie auf die Registerkarte Ansicht und wählen Sie Makros.
- Wählen Sie den hinzugefügten Code aus, um ihn auszuführen.
https://superuser.com/questions/552042/how-to-disable-excel-number-autoformat
Expertentipp: Dieses Reparaturtool scannt die Repositorys und ersetzt beschädigte oder fehlende Dateien, wenn keine dieser Methoden funktioniert hat. Es funktioniert in den meisten Fällen gut, wenn das Problem auf eine Systembeschädigung zurückzuführen ist. Dieses Tool optimiert auch Ihr System, um die Leistung zu maximieren. Es kann per heruntergeladen werden Mit einem Klick hier

CCNA, Webentwickler, PC-Problembehandlung
Ich bin ein Computerenthusiast und ein praktizierender IT-Fachmann. Ich habe jahrelange Erfahrung in der Computerprogrammierung, Fehlerbehebung und Reparatur von Hardware. Ich spezialisiere mich auf Webentwicklung und Datenbankdesign. Ich habe auch eine CCNA-Zertifizierung für Netzwerkdesign und Fehlerbehebung.

