Aktualisiert April 2024: Erhalten Sie keine Fehlermeldungen mehr und verlangsamen Sie Ihr System mit unserem Optimierungstool. Hol es dir jetzt unter diesen Link
- Laden Sie das Reparaturtool hier.
- Lassen Sie Ihren Computer scannen.
- Das Tool wird dann deinen Computer reparieren.
Die Windows-Systemregistrierung ist eine Datenbank, in der die allgemeinen Einstellungen des Microsoft Windows-Betriebssystems gespeichert sind und Anwendungen die Registrierung verwenden. Beim Systemstart versucht Windows, auf die Registrierung zuzugreifen, um die Ladeeinstellungen abzurufen.
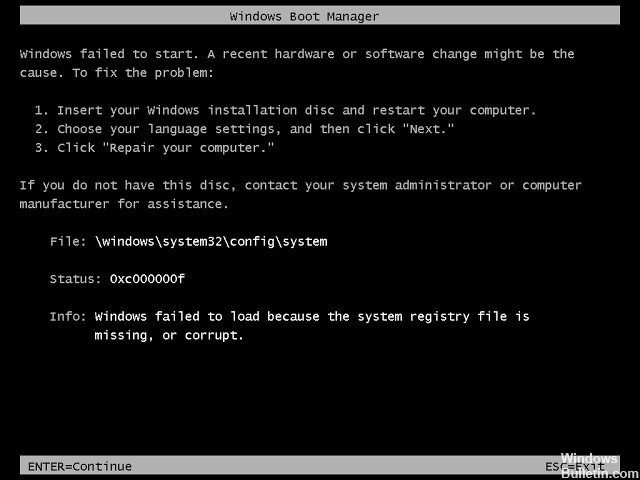
Es besteht kein Zweifel, dass die Registrierung in vielen Fällen, in denen sie beschädigt ist oder fehlt, sehr wichtig ist. Und wenn die Registrierung beschädigt ist, wird die Der Startvorgang wird gestoppt und zeigt verschiedene Fehlermeldungen an.
In diesem Artikel beschreibe ich daher, wie Systemregistrierungsdateien repariert werden, die in Windows 7 fehlen oder beschädigt sind.
Diese Art von Situation tritt normalerweise aufgrund einer unerwarteten Situation auf und kann auch auftreten, wenn der gewünschte Vorgang fehlschlägt oder nicht funktioniert.
Es ist sehr schwierig, den Registrierungsfehler manuell zu beheben, unabhängig davon, ob Sie Windows 7, Windows XP oder Windows Vista verwenden. Und aufgrund dieser Art von Fehlern können Sie nicht frei auf Ihren Computer zugreifen und dieser friert regelmäßig ein oder zeigt Fehler im System an, wenn Benutzer Programme ausführen.
Suchen Sie nach den Ursachen für die Beschädigung der Registrierungsdatei im Windows-System und befolgen Sie die Anweisungen, um die Beschädigung der Registrierung zu beheben.
Datei: \ Windows \ System32 \ Config \ Systemstatus: 0xc0000098 Info: Windows konnte nicht geladen werden, da die Systemregistrierungsdatei fehlt oder beschädigt ist
Aktualisierung vom April 2024:
Sie können jetzt PC-Probleme verhindern, indem Sie dieses Tool verwenden, z. B. um Sie vor Dateiverlust und Malware zu schützen. Darüber hinaus ist es eine großartige Möglichkeit, Ihren Computer für maximale Leistung zu optimieren. Das Programm behebt mit Leichtigkeit häufig auftretende Fehler, die auf Windows-Systemen auftreten können – ohne stundenlange Fehlerbehebung, wenn Sie die perfekte Lösung zur Hand haben:
- Schritt 1: Laden Sie das PC Repair & Optimizer Tool herunter (Windows 10, 8, 7, XP, Vista - Microsoft Gold-zertifiziert).
- Schritt 2: Klicken Sie auf “Scan starten”, Um Windows-Registrierungsprobleme zu finden, die PC-Probleme verursachen könnten.
- Schritt 3: Klicken Sie auf “Repariere alles”Um alle Probleme zu beheben.
Installieren Sie die Datei mithilfe der Installations-CD neu
Sie müssen lediglich die Sicherungsdatei durch die aktuelle ersetzen und sie wie folgt neu starten:
- Legen Sie die Windows 7-CD ein und starten Sie sie.
- Öffnen Sie eine Eingabeaufforderung in der Wiederherstellungskonsole.
- Wechseln Sie zum Dateispeicherort (Windows wird möglicherweise nicht auf dem Laufwerk d angezeigt, da normalerweise eine 100 MB-Partition vorhanden ist, die beim Start nicht sichtbar ist), und geben Sie die folgenden Befehle ein:
cd c: \ Windows \ system32 \ config
ren SYSTEM SYSTEM.BACKUP
Kopiere regback \ SYSTEM SYSTEM
Starten Sie die Windows-CD neu und entfernen Sie sie.
Verwenden eines Wiederherstellungslaufwerks
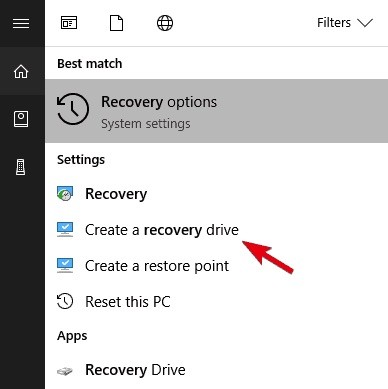
Die erste Lösung, die wir empfehlen können, wenn etwas so Wichtiges wie eine Beschädigung der Registrierung auftritt, ist die Verwendung eines Wiederherstellungslaufwerks. Wenn Sie einen anderen Windows 10-PC haben, sollte dies kein Problem sein. Zusätzlich zum voll funktionsfähigen Windows 10-PC wird ein USB-Stick benötigt. Mit diesen beiden Elementen sollten Sie in der Lage sein, ein Wiederherstellungslaufwerk zu erstellen.
Benutzer, die diesen massiven Systemausfall erlebt haben, hatten Glück mit der automatischen Reparaturfunktion. Daher ist das manuelle Einlegen eines Wiederherstellungslaufwerks möglicherweise die beste Lösung für das Problem. Es gibt jedoch ein kleines Problem. Da Sie die Systemlast offensichtlich nicht erhöhen können, können Sie einen Schnellstart nicht deaktivieren.
Dies kann ein Problem sein, da der Zugriff auf das Startmenü oder die BIOS-Einstellungen (UEFI) bei aktiviertem Schnellstart schwierig ist. Um dies zu vermeiden, starten Sie Ihren PC dreimal hintereinander neu und es sollte automatisch in den BIOS-Einstellungen gestartet werden. Sobald Sie dort sind, wählen Sie Boot vom Wiederherstellungslaufwerk und Sie sollten startbereit sein. Aktivieren Sie außerdem, falls verfügbar, die Option Legacy-USB im Menü BIOS-Einstellungen.
Im Folgenden wird beschrieben, wie Sie das Wiederherstellungslaufwerk erstellen und verwenden, um diesen Fehler zu beheben:
- Schließen Sie Ihren USB-Stick an den voll funktionsfähigen Windows 10-PC an.
- Geben Sie in der Windows-Suche Recovery ein und wählen Sie Create a recovery drive (Wiederherstellungslaufwerk erstellen).
- Folgen Sie den Anweisungen, bis Sie das Wiederherstellungslaufwerk erstellt haben.
- Verbinden Sie den USB-Anschluss mit dem entsprechenden PC und booten Sie vom Laufwerk. Es sollte automatisch starten.
- Wählen Sie Aktualisieren Sie Ihren PC oder eine andere Wiederherstellungsoption und führen Sie sie aus.
Booten bis zur letzten guten Konfiguration
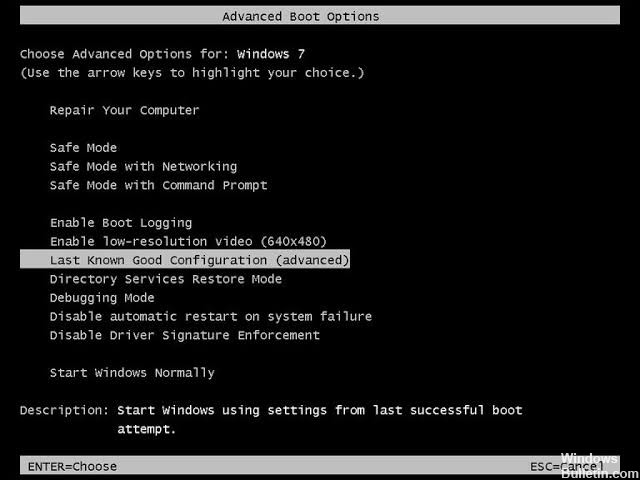
Wenn das Problem kürzlich aufgetreten ist und Sie nach einer Lösung suchen, die keine komplizierten Strategien zur Fehlerbehebung beinhaltet, sollten Sie zunächst prüfen, ob Ihr Computer den Startvorgang mit der zuletzt korrekten Konfiguration abschließen kann.
Mehrere betroffene Benutzer gaben an, dass sie es endlich geschafft haben, den Registrierungsdateifehler des Boot-Systems zu umgehen, indem sie den Bildschirm Startoptionen angezeigt und die letzte als funktionierend bekannte Konfiguration aus der Liste ausgewählt haben.
Hier ist eine kurze Anleitung, um mit der letzten guten Konfiguration zu beginnen:
- Starten Sie Ihren Computer und drücken Sie mehrmals F8, sobald Sie den Startbildschirm sehen, um auf die erweiterten Startoptionen zuzugreifen.
- Wenn Sie sich im Bildschirm "Erweiterte Startoptionen" befinden, wählen Sie "Letzte bekannte Konfiguration" aus der Liste der verfügbaren Optionen aus.
- Warten Sie, bis der Vorgang abgeschlossen ist, und überprüfen Sie, ob der Startvorgang ohne Probleme abgeschlossen ist.
Expertentipp: Dieses Reparaturtool scannt die Repositorys und ersetzt beschädigte oder fehlende Dateien, wenn keine dieser Methoden funktioniert hat. Es funktioniert in den meisten Fällen gut, wenn das Problem auf eine Systembeschädigung zurückzuführen ist. Dieses Tool optimiert auch Ihr System, um die Leistung zu maximieren. Es kann per heruntergeladen werden Mit einem Klick hier

CCNA, Webentwickler, PC-Problembehandlung
Ich bin ein Computerenthusiast und ein praktizierender IT-Fachmann. Ich habe jahrelange Erfahrung in der Computerprogrammierung, Fehlerbehebung und Reparatur von Hardware. Ich spezialisiere mich auf Webentwicklung und Datenbankdesign. Ich habe auch eine CCNA-Zertifizierung für Netzwerkdesign und Fehlerbehebung.

