Aktualisiert April 2024: Erhalten Sie keine Fehlermeldungen mehr und verlangsamen Sie Ihr System mit unserem Optimierungstool. Hol es dir jetzt unter diesen Link
- Laden Sie das Reparaturtool hier.
- Lassen Sie Ihren Computer scannen.
- Das Tool wird dann deinen Computer reparieren.
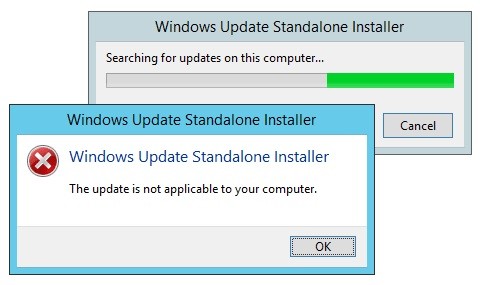
Die Installation von Windows Update mit dem Offline- (oder "Offline-") Installationsprogramm ist ein sehr praktischer Vorgang, da es Benutzern Auswahlmöglichkeiten, Download- und Installationszeiten usw dein Computer". Dieses Problem führt dazu, dass der Aktualisierungsvorgang auf Ihrem System beendet wird.
Was verursacht die Meldung „Update nicht auf Ihren Computer anwendbar“?

Im Allgemeinen kann der Fehler durch ein ungeeignetes Update-Paket, ein bereits installiertes Update, ein Problem mit Windows Updater, ein deinstalliertes Update, beschädigte Systemdateien usw. verursacht werden.
Haben Sie auch dieses Problem? Wenn ja, erfahren Sie hier, wie Sie den Fehler beheben können.
Wie behebe ich die Fehlermeldung „Dieses Update ist nicht für Ihren Computer geeignet“?
Aktualisierung vom April 2024:
Sie können jetzt PC-Probleme verhindern, indem Sie dieses Tool verwenden, z. B. um Sie vor Dateiverlust und Malware zu schützen. Darüber hinaus ist es eine großartige Möglichkeit, Ihren Computer für maximale Leistung zu optimieren. Das Programm behebt mit Leichtigkeit häufig auftretende Fehler, die auf Windows-Systemen auftreten können – ohne stundenlange Fehlerbehebung, wenn Sie die perfekte Lösung zur Hand haben:
- Schritt 1: Laden Sie das PC Repair & Optimizer Tool herunter (Windows 10, 8, 7, XP, Vista - Microsoft Gold-zertifiziert).
- Schritt 2: Klicken Sie auf “Scan starten”, Um Windows-Registrierungsprobleme zu finden, die PC-Probleme verursachen könnten.
- Schritt 3: Klicken Sie auf “Repariere alles”Um alle Probleme zu beheben.

Starten Sie die Windows Update-Problembehandlung
- Öffnen Sie Cortana und geben Sie "Troubleshooter" in das Suchfeld ein.
- Auswählen Störungssucher um das Fenster zu öffnen.
- Klicken Sie auf die Option Windows Update beheben, um das Fenster zu öffnen.
- Klicken Sie auf Erweitert und wählen Sie Reparaturen automatisch anwenden, wenn nicht.
- Wählen Sie Als Administrator ausführen und klicken Sie auf Weiter, um das Scannen und Reparieren von Windows Update zu starten.
Ausführen der DISM- und SFC-Tools über die Befehlszeile
- Drücken Sie die Windows + X-Taste, um das Win + X-Menü zu öffnen.
- Wählen Sie nun Eingabeaufforderung (Admin) aus der Liste aus.
- Wenn die Eingabeaufforderung nicht verfügbar ist, können Sie auch PowerShell (Admin) verwenden.
- Geben Sie dann DISM.exe /Online /Cleanup-Image /RestoreHealth /Source:C:RepairSourceWindows /LimitAccess an der Eingabeaufforderung ein und drücken Sie die Eingabetaste. Der Scan kann zwischen fünf und zehn Minuten dauern.
- Wenn DISM beendet ist, geben Sie sfc /scannow an der Eingabeaufforderung ein und drücken Sie die Eingabetaste.
- Schließen Sie die Befehlszeile und starten Sie Windows neu, nachdem der SFC-Scan abgeschlossen ist.
Systemwiederherstellung verwenden
- Drücken Sie die Tasten Windows + S und geben Sie Systemwiederherstellung ein.
- Wählen Sie in der Ergebnisliste Wiederherstellungspunkt erstellen aus.
- Klicken Sie nun auf Systemwiederherstellung.
- Die Systemwiederherstellung beginnt nun. Klicke weiter um fortzufahren.
- Wählen Sie, falls verfügbar, die Option Andere Wiederherstellungspunkte anzeigen aus.
- Wählen Sie nun den gewünschten Wiederherstellungspunkt aus der Liste aus und klicken Sie auf Weiter.
- Befolgen Sie die Anweisungen auf dem Bildschirm, um den Wiederherstellungsvorgang abzuschließen.
Ändern Sie das Gebietsschema Ihres Systems
- Drücken Sie die Windows + S-Taste und geben Sie Systemsteuerung ein. Wählen Sie nun Systemsteuerung aus der Liste aus.
- Wenn die Systemsteuerung geöffnet wird, gehen Sie zum Abschnitt Region.
- Stellen Sie sicher, dass das Format auf Englisch (US) eingestellt ist.
- Gehen Sie nun zur Registerkarte Verwaltung und klicken Sie auf Systemgebietsschema ändern.
- Setzen Sie das aktuelle Systemgebietsschema auf Englisch (USA) und speichern Sie die Änderungen.
Überprüfen Sie den Updateverlauf
- Geben Sie Installierte Updates anzeigen in das Cortana-Suchfeld ein.
- Wählen Sie Installierte Updates anzeigen in der Cortana-Liste aus, um das Fenster zu öffnen.
- Dadurch erhalten Sie eine Liste der aktuellen Windows-Updates. Von hier aus können Sie überprüfen, ob Windows bereits ein Update hinzugefügt wurde.
- Sie können auch den Verlauf der Updates in der App Einstellungen überprüfen. Geben Sie „Update History“ in das Cortana-Suchfeld ein und wählen Sie Nach Updates suchen, um das Fenster zu öffnen.
- Tippen Sie auf Updateverlauf, um eine Liste mit Windows-Updates zu öffnen.
Expertentipp: Dieses Reparaturtool scannt die Repositorys und ersetzt beschädigte oder fehlende Dateien, wenn keine dieser Methoden funktioniert hat. Es funktioniert in den meisten Fällen gut, wenn das Problem auf eine Systembeschädigung zurückzuführen ist. Dieses Tool optimiert auch Ihr System, um die Leistung zu maximieren. Es kann per heruntergeladen werden Mit einem Klick hier
Häufig gestellte Fragen
Wie behebe ich die Fehlermeldung „Dieses Update ist auf Ihren Computer nicht anwendbar“?
- Überprüfen Sie, ob das Service Pack Ihrer Windows-Version entspricht.
- Prüfen Sie, ob das Service Pack zur Windows-Prozessorarchitektur passt.
- Überprüfen Sie den Updateverlauf.
- Führen Sie die Windows Update-Problembehandlung aus.
- Aktualisieren Sie Windows 10 mit dem neuesten KB-Update.
Wie behebe ich einen Windows 10-Update-Fehler?
- Stellen Sie sicher, dass auf Ihrem Gerät genügend Speicher vorhanden ist.
- Führen Sie Windows Update mehrmals aus.
- Suchen Sie nach Treibern von Drittanbietern und laden Sie alle Updates herunter.
- Deaktivieren Sie jegliche zusätzliche Hardware.
- Überprüfen Sie den Geräte-Manager auf Fehler.
- Deinstallieren Sie Sicherheitsprogramme von Drittanbietern.
- Beheben Sie die Festplattenfehler.
- Führen Sie einen sauberen Windows-Neustart durch.
Was soll ich tun, wenn Windows Update immer wieder abstürzt?
- Führen Sie die Windows Update-Problembehandlung aus.
- Starten Sie die Dienste für Windows Update neu.
- Führen Sie die Systemdateiprüfung (SFC) aus.
- Führen Sie den DISM-Befehl aus.
- Deaktivieren Sie vorübergehend Ihr Antivirenprogramm.
- Stellen Sie Windows 10 aus einem Backup wieder her.
Warum ist das Windows-Update fehlgeschlagen?
Wenn auf Ihrem Computer nicht genügend freier Speicherplatz vorhanden ist, um das Windows 10-Update durchzuführen, wird das Update beendet und Windows meldet, dass das Update fehlgeschlagen ist. Wenn Sie Speicherplatz freigeben, ist dies normalerweise kein Problem.


