Aktualisiert April 2024: Erhalten Sie keine Fehlermeldungen mehr und verlangsamen Sie Ihr System mit unserem Optimierungstool. Hol es dir jetzt unter diesen Link
- Laden Sie das Reparaturtool hier.
- Lassen Sie Ihren Computer scannen.
- Das Tool wird dann deinen Computer reparieren.
Die häufigste Beschwerde von Nutzern von Sony Vegas Pro oder Sony Vegas Movie Studio HD Platinum ist die Verzögerung bei der Wiedergabe im Vorschaufenster, die zum Stottern des Videos führt.
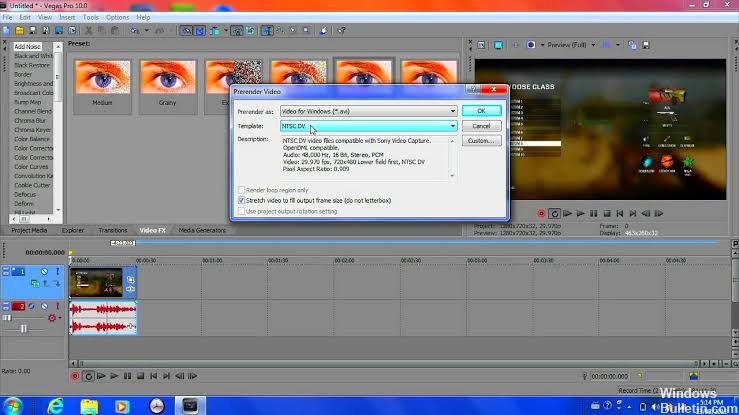
In diesem Tutorial werde ich die Hauptgründe erläutern und einige Lösungen vorschlagen. Dieser Artikel ist einer von vier Artikeln, die ich online gestellt habe, um die bestmögliche Lösung für dieses häufige Problem anzubieten. Die nächsten drei Tutorials in dieser Reihe sind am Ende dieses Artikels aufgeführt.
Überprüfen Sie die Qualitätseinstellungen des Sony Vegas-Vorschaufensters.
Am einfachsten können Sie die Verzögerung im Vorschaufenster verringern, indem Sie sich Ihre Sony Vegas-Einstellungen genauer ansehen. Das Vorschaufenster enthält vier Kombinationen von Einstellungen für Qualität und Größe, die sich erheblich auf die Wiedergabequalität auswirken. Wenn Sie alles auf die höchsten Einstellungen einstellen, ist dies ein Rezept für einen Fehler. Reduzieren Sie daher die Qualitätseinstellungen, bis die Verzögerung verschwindet. Im folgenden Video zeige ich Ihnen genau, was zu tun ist.
Verwenden Sie das integrierte Proxy-Videoerstellungstool.
In Vegas Pro 13 und Movie Studio Platinum 13 können Sie auf der Registerkarte Projektmedien Video-Proxys erstellen. Diese Funktion erleichtert die Wiedergabe von Videoversionen aller Ihrer Videoclips und erleichtert deren Bearbeitung erheblich.
- Klicken Sie auf der Registerkarte Projektmedien mit der rechten Maustaste auf ein Video und wählen Sie Video-Proxy erstellen aus.
- Um das Lesen von Proxy-Versionen zu vereinfachen, ist es wichtig, das Vorschaufenster auf Entwurf oder Vorschau einzustellen, damit Vegas / Movie Studio nur Proxy-Versionen wiedergibt.
- Wenn Sie das Vorschaufenster auf "Gut" oder "Besser" einstellen, werden die ursprünglichen HD-Versionen Ihrer Videos wiedergegeben.
Aktualisierung vom April 2024:
Sie können jetzt PC-Probleme verhindern, indem Sie dieses Tool verwenden, z. B. um Sie vor Dateiverlust und Malware zu schützen. Darüber hinaus ist es eine großartige Möglichkeit, Ihren Computer für maximale Leistung zu optimieren. Das Programm behebt mit Leichtigkeit häufig auftretende Fehler, die auf Windows-Systemen auftreten können – ohne stundenlange Fehlerbehebung, wenn Sie die perfekte Lösung zur Hand haben:
- Schritt 1: Laden Sie das PC Repair & Optimizer Tool herunter (Windows 10, 8, 7, XP, Vista - Microsoft Gold-zertifiziert).
- Schritt 2: Klicken Sie auf “Scan starten”, Um Windows-Registrierungsprobleme zu finden, die PC-Probleme verursachen könnten.
- Schritt 3: Klicken Sie auf “Repariere alles”Um alle Probleme zu beheben.
Ändern des Werts für die dynamische RAM-Vorschau
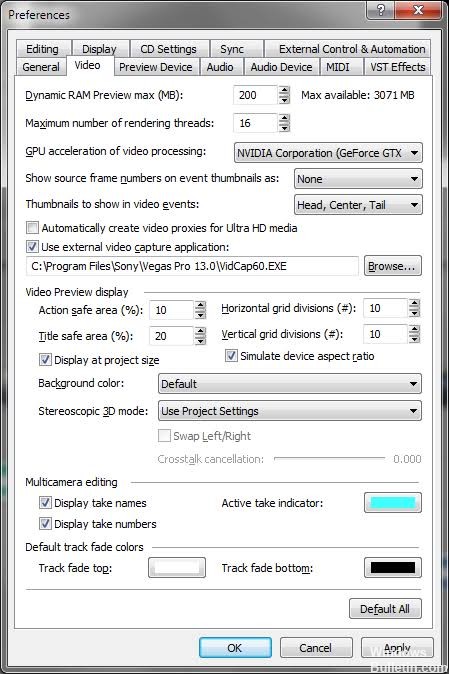
Aus irgendeinem Grund stimmt die Konfiguration der RAM-Vorschau möglicherweise nicht mit Ihrem Projektmedium überein, was diesen Fehler verursachen kann. Befolgen Sie diese Schritte, um das Problem zu lösen:
- Klicken Sie auf Start, suchen Sie Vegas Pro und führen Sie es aus.
- Importieren Sie eine Videodatei, indem Sie auf Datei> Importieren> Medien klicken.
- Wählen Sie eine Videodatei aus, die Sie bearbeiten möchten.
- Ziehen Sie die Videodatei auf die Videospur.
- Klicken Sie auf Optionen> Einstellungen.
- Wählen Sie die Registerkarte Video.
- Ändern Sie den Wert der Max Dynamic RAM Preview (MB) in 0 (Null).
- Hinweis: Normalerweise ist 200 eingestellt.
- Klicken Sie auf Übernehmen und auf OK.
Schließen von Mediendateien, während die Anwendung inaktiv ist
Standardmäßig hält Sony Vegas Ihre Dateien offen, wenn die Anwendung nicht einmal funktioniert. Sie können die Einstellungen anpassen, um die Dateien zu beenden, wenn Ihre Anwendung inaktiv ist.
- Klicken Sie im Menü Optionen auf Einstellungen.
- Klicken Sie auf die Registerkarte Allgemein.
- Aktivieren Sie dann das Kontrollkästchen Mediendateien schließen, wenn die Anwendung nicht aktiv ist.
- Klicken Sie auf OK, um die Änderungen zu speichern und das Einstellungsdialogfeld zu schließen.
Deaktivieren der GPU-Beschleunigungsfunktion
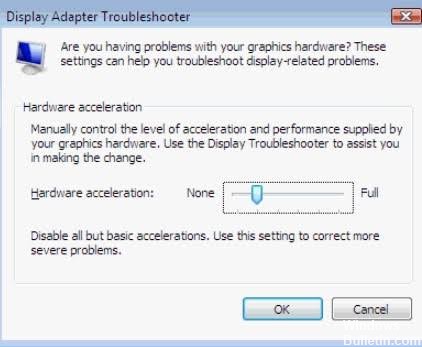
Sony Vegas nutzt die Beschleunigung der Grafikverarbeitungseinheit, was zu einer signifikanten Verbesserung der Dateiverarbeitungsleistung, Objektverbesserungen, Simulation und anderen damit verbundenen Aufgaben führt. Dies führt jedoch auch zu Programmverzögerungen und anderen Leistungsproblemen. Es wird empfohlen, diese Funktion zu deaktivieren, Sie können sie jedoch weiterhin verwenden, wenn Sie ein High-End-Computersystem verwenden.
- Gehen Sie zum Menü Optionen und wählen Sie Einstellungen.
- Deaktivieren Sie das Kontrollkästchen GPU-Beschleunigung.
- Klicken Sie auf OK.
https://steamcommunity.com/app/528200/discussions/0/135514823816634720/
Expertentipp: Dieses Reparaturtool scannt die Repositorys und ersetzt beschädigte oder fehlende Dateien, wenn keine dieser Methoden funktioniert hat. Es funktioniert in den meisten Fällen gut, wenn das Problem auf eine Systembeschädigung zurückzuführen ist. Dieses Tool optimiert auch Ihr System, um die Leistung zu maximieren. Es kann per heruntergeladen werden Mit einem Klick hier

CCNA, Webentwickler, PC-Problembehandlung
Ich bin ein Computerenthusiast und ein praktizierender IT-Fachmann. Ich habe jahrelange Erfahrung in der Computerprogrammierung, Fehlerbehebung und Reparatur von Hardware. Ich spezialisiere mich auf Webentwicklung und Datenbankdesign. Ich habe auch eine CCNA-Zertifizierung für Netzwerkdesign und Fehlerbehebung.

