Aktualisiert April 2024: Erhalten Sie keine Fehlermeldungen mehr und verlangsamen Sie Ihr System mit unserem Optimierungstool. Hol es dir jetzt unter diesen Link
- Laden Sie das Reparaturtool hier.
- Lassen Sie Ihren Computer scannen.
- Das Tool wird dann deinen Computer reparieren.
Verwenden Sie die Google Translate-Erweiterung, um eine Seite oder Website zu übersetzen? Dann können Sie ganz einfach eine Website in Ihrer eigenen Sprache lesen. Aber manchmal gibt es viele Umstände, unter denen Google Translate Erweiterungen funktionieren nicht, wenn Sie versuchen zu übersetzen. Es kann viele Gründe für dieses Problem geben, und Sie können es leicht lösen, indem Sie einige einfache Schritte ausführen.

In diesem Artikel erfahren Sie, wie Sie das Problem der Google Translate-Erweiterungen in Ihrem bevorzugten Browser Schritt für Schritt lösen.
Wenn ein Benutzer versucht zu übersetzen, erhält er die Meldung: „Diese Seite konnte nicht übersetzt werden.
So beheben Sie das Problem, dass Google Übersetzer in Chrome nicht funktioniert
Wenn Google Translate nicht mehr funktioniert ChromeEs gibt verschiedene Möglichkeiten, dies zu beheben:
- Stellen Sie sicher, dass Sie über eine ordnungsgemäße Internetverbindung verfügen. Dies ist sehr wichtig für den Zugriff auf Google Translate-Erweiterungen in Chrome.
- Versuchen Sie, Ihre Chrome-Einstellungen zurückzusetzen, und greifen Sie dann auf Übersetzungserweiterungen zu.
- Starten Sie Ihren Computer neu und versuchen Sie dann erneut, Google Translate auf Ihrem Chrome-System zu verwenden.

So beheben Sie das Google Translate-Problem in Mozilla Firefox
Haben Sie Probleme mit Google Translate in Mozilla Firefox? Denken Sie dann nicht zu viel darüber nach und korrigieren Sie die Tatsache, dass Google Translate in Mozilla Firefox nicht funktioniert, indem Sie die folgenden Schritte ausführen:
- Aktualisieren Sie Ihren Browser auf die neueste Version, da eine ältere Version von Mozilla Firefox dieses Problem ebenfalls verursacht.
- Deaktivieren Sie die Google Translate-Erweiterungen in Mozilla Firefox und installieren Sie sie erneut.
- Deinstallieren Sie Mozilla Firefox von Ihrem Computer und installieren Sie es erneut, um dieses Problem zu beheben.
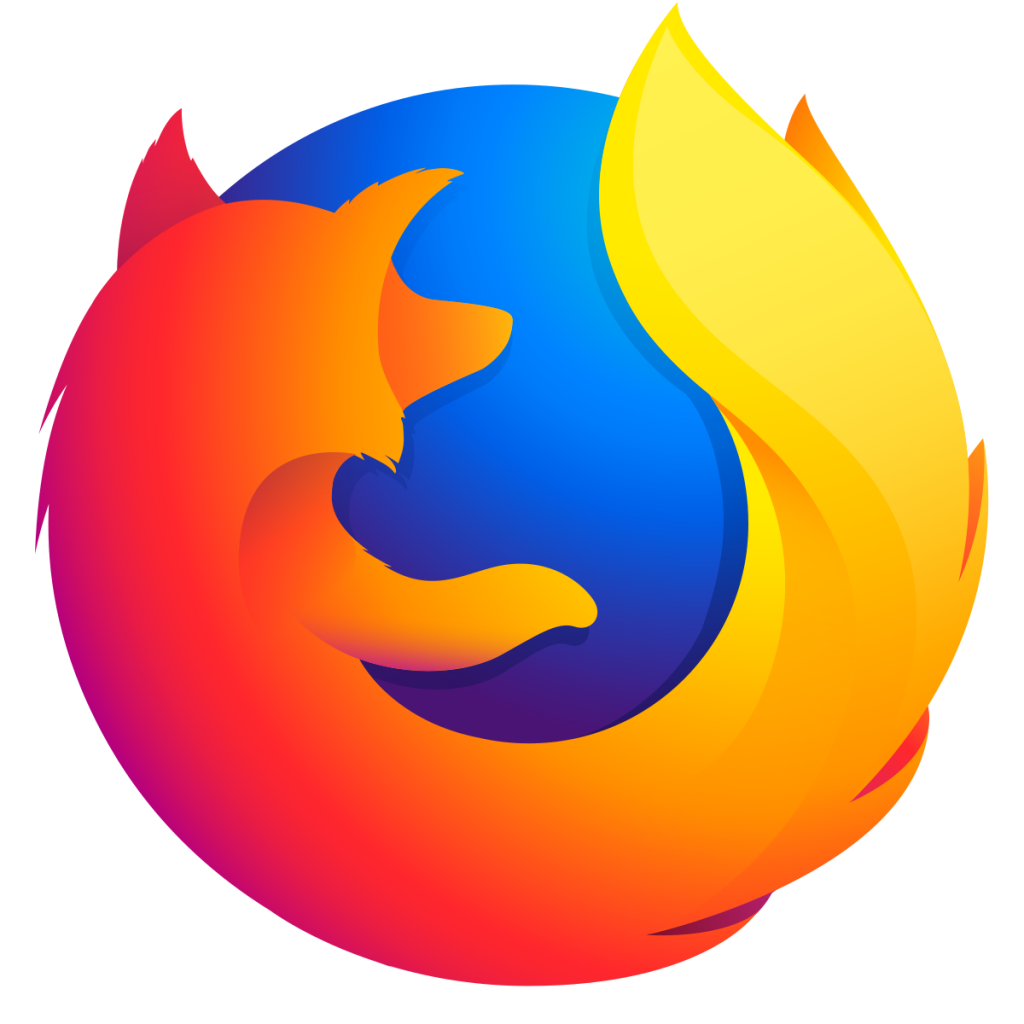
Deaktivieren Sie die Browsererweiterungen oder versuchen Sie den Inkognito-Modus.
Erweiterungen werden verwendet, um die Funktionalität eines Browsers zu erweitern. Wenn jedoch einer von ihnen den Übersetzungsmechanismus von Google Translate stört, kann dies dazu führen, dass er nicht ordnungsgemäß funktioniert. Unter diesen Umständen kann das Problem durch Deaktivieren der Browsererweiterungen oder Verwenden des InPrivate / Incognito-Modus Ihres Browsers behoben werden. Auf diese Weise können wir Probleme von Drittanbietern identifizieren, die Google Translate beeinträchtigen.
- Starten Sie Chrome und klicken Sie auf die vertikale Ellipse in der oberen rechten Ecke. Klicken Sie dann im angezeigten Menü auf Weitere Tools und dann auf Erweiterungen.
- Deaktivieren Sie jetzt alle Workstations, indem Sie die entsprechende Schaltfläche auf jeder Workstation deaktivieren. Es ist bekannt, dass Wikipedia-Erweiterungen diese Art von Problem verursachen.
- Überprüfen Sie anschließend, ob Google Translate ordnungsgemäß funktioniert. Wenn ja, aktivieren Sie die Erweiterungen nacheinander, um den Schuldigen zu finden.
Aktualisierung vom April 2024:
Sie können jetzt PC-Probleme verhindern, indem Sie dieses Tool verwenden, z. B. um Sie vor Dateiverlust und Malware zu schützen. Darüber hinaus ist es eine großartige Möglichkeit, Ihren Computer für maximale Leistung zu optimieren. Das Programm behebt mit Leichtigkeit häufig auftretende Fehler, die auf Windows-Systemen auftreten können – ohne stundenlange Fehlerbehebung, wenn Sie die perfekte Lösung zur Hand haben:
- Schritt 1: Laden Sie das PC Repair & Optimizer Tool herunter (Windows 10, 8, 7, XP, Vista - Microsoft Gold-zertifiziert).
- Schritt 2: Klicken Sie auf “Scan starten”, Um Windows-Registrierungsprobleme zu finden, die PC-Probleme verursachen könnten.
- Schritt 3: Klicken Sie auf “Repariere alles”Um alle Probleme zu beheben.
Stellen Sie die Standard-Browsereinstellungen wieder her
Jeder Chrome-Nutzer ändert seine Browsereinstellungen entsprechend seinen Anforderungen. Wenn jedoch eine Schlüsseleinstellung in der Google Translate-Übersetzungs-Engine falsch konfiguriert ist, kann Google Translate den Text möglicherweise nicht übersetzen. In diesem Szenario kann das Problem durch Zurücksetzen der Browsereinstellungen auf die Standardeinstellungen behoben werden.
- Starten Sie den Chrome-Browser und klicken Sie auf die vertikale Ellipse in der oberen rechten Ecke des Fensters. Klicken Sie dann im angezeigten Menü auf Einstellungen.
- Erweitern Sie nun den Abschnitt Erweitert im linken Bereich des Fensters und klicken Sie auf Zurücksetzen und Bereinigen.
- Klicken Sie nun auf Einstellungen auf ihre ursprünglichen Standardwerte zurücksetzen.
- Stellen Sie dann sicher, dass Google Translate ordnungsgemäß funktioniert.
https://community.brave.com/t/google-translate-not-working/113588
Expertentipp: Dieses Reparaturtool scannt die Repositorys und ersetzt beschädigte oder fehlende Dateien, wenn keine dieser Methoden funktioniert hat. Es funktioniert in den meisten Fällen gut, wenn das Problem auf eine Systembeschädigung zurückzuführen ist. Dieses Tool optimiert auch Ihr System, um die Leistung zu maximieren. Es kann per heruntergeladen werden Mit einem Klick hier

CCNA, Webentwickler, PC-Problembehandlung
Ich bin ein Computerenthusiast und ein praktizierender IT-Fachmann. Ich habe jahrelange Erfahrung in der Computerprogrammierung, Fehlerbehebung und Reparatur von Hardware. Ich spezialisiere mich auf Webentwicklung und Datenbankdesign. Ich habe auch eine CCNA-Zertifizierung für Netzwerkdesign und Fehlerbehebung.

