Aktualisiert April 2024: Erhalten Sie keine Fehlermeldungen mehr und verlangsamen Sie Ihr System mit unserem Optimierungstool. Hol es dir jetzt unter diesen Link
- Laden Sie das Reparaturtool hier.
- Lassen Sie Ihren Computer scannen.
- Das Tool wird dann deinen Computer reparieren.
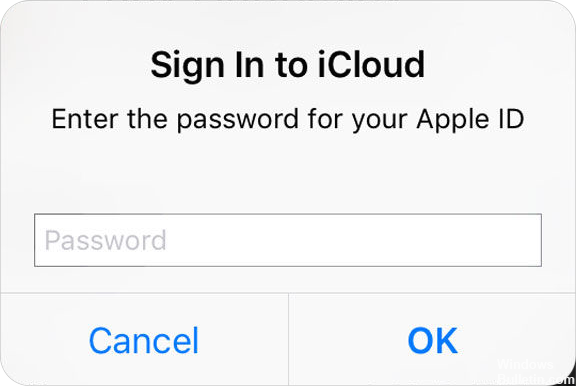
Einige Apple-Benutzer haben berichtet, dass ihr iPhone nach dem iOS 13-Update immer wieder nach ihrem Apple ID-Passwort fragt. Das Popup fragt immer wieder danach und es ist für sie zu einer nervigen Situation geworden. Es gibt auch Zeiten, in denen Popup-Nachrichten nach Eingabe des richtigen Apple ID-Kennworts immer wieder angezeigt werden.
In einigen Fällen ist die Ursache ein fehlgeschlagenes oder unvollständiges Update oder Probleme mit Ihrem Konto, z. B. iCloud, App Store oder FaceTime. Was auch immer die Ursache sein mag, es gibt sie mögliche Lösungen, die zur Lösung dieses Problems beitragen könnenLesen Sie weiter, um mehr darüber zu erfahren.
Warum fordert mich mein iPhone immer wieder auf, mich bei iCloud anzumelden?
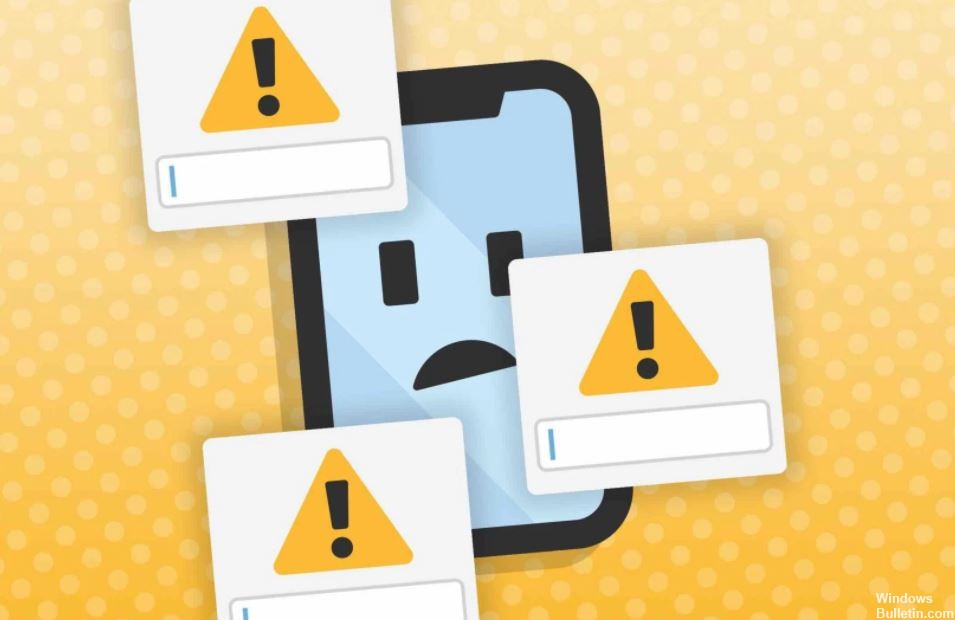
Manchmal fragt Ihr iPhone oder iPad nach dem Herunterladen einer App oder eines iOS-Updates wiederholt nach Ihrem Passwort. Sie werden aufgefordert, sich mit Ihrer Apple ID anzumelden, die eine Verbindung zu Ihrem iCloud-Konto herstellt. Dies liegt normalerweise daran, dass der Download einfriert oder nicht abgeschlossen werden kann. Dieser nervige Fehler kann auch durch eine veraltete Version von iOS verursacht werden.
So verhindern Sie, dass Ihr iPhone Sie auffordert, sich bei iCloud anzumelden
Aktualisierung vom April 2024:
Sie können jetzt PC-Probleme verhindern, indem Sie dieses Tool verwenden, z. B. um Sie vor Dateiverlust und Malware zu schützen. Darüber hinaus ist es eine großartige Möglichkeit, Ihren Computer für maximale Leistung zu optimieren. Das Programm behebt mit Leichtigkeit häufig auftretende Fehler, die auf Windows-Systemen auftreten können – ohne stundenlange Fehlerbehebung, wenn Sie die perfekte Lösung zur Hand haben:
- Schritt 1: Laden Sie das PC Repair & Optimizer Tool herunter (Windows 10, 8, 7, XP, Vista - Microsoft Gold-zertifiziert).
- Schritt 2: Klicken Sie auf “Scan starten”, Um Windows-Registrierungsprobleme zu finden, die PC-Probleme verursachen könnten.
- Schritt 3: Klicken Sie auf “Repariere alles”Um alle Probleme zu beheben.
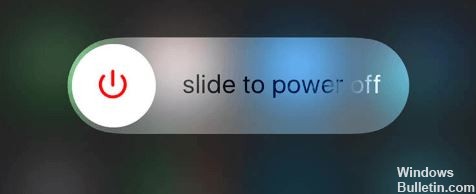
Schalten Sie Ihr Gerät aus und wieder ein
- Öffnen Sie die Einstellungen auf Ihrem iPhone und iPad.
- Tippen Sie auf das Apple ID-Banner.
- Tippen Sie auf Beenden.
- Tippen Sie auf iCloud beenden.
- Geben Sie Ihr Passwort ein, um die Funktion "Mein iPhone suchen" auf Ihrem iPhone oder iPad zu deaktivieren.
- Tippen Sie auf Ausschalten.
- Tippen Sie auf Beenden.
- Schalten Sie Ihr iPhone oder iPad aus.
- Tippen Sie auf das Apple ID-Banner.
- Tippen Sie auf iCloud.
- Tippen Sie auf Nicht [Ihr Name oder Ihre E-Mail-Adresse], wenn Sie eine separate Apple ID für iCloud und iTunes / App Store verwenden und diese nicht beendet haben.
- Geben Sie Ihre Apple ID und Ihr iCloud-Passwort ein.
- Das Herstellen einer Verbindung zu iCloud kann einige Minuten dauern.
- Geben Sie das Passwort für das aktuelle Gerät ein.
- Geben Sie das Kennwort des Geräts ein, mit dem Sie den Einrichtungsvorgang abschließen möchten.
Aktualisierung auf die neueste Version von iOS
Wenn Ihr iPhone weiterhin mit dem Apple ID-Kennwortbildschirm angezeigt wird, liegt dies wahrscheinlich an einer veralteten Version von iOS. Aktualisieren Sie einfach Ihre iDevices auf die neueste Version von iOS, um das iPhone oder iPad zu reparieren, das ständig nach Ihrem Apple ID-Passwort fragt.
Öffnen Sie die App Einstellungen auf Ihrem iPhone -> Tippen Sie auf Allgemein -> Tippen Sie auf Software-Update, um festzustellen, ob ein Update verfügbar ist -> Wenn ja, tippen Sie auf Laden Sie es herunter und installieren Sie es, um die verfügbare iOS-Version zu erhalten.
Zurücksetzen des Apple ID-Passworts
Auf Ihrem iPhone / iPad:
- Gehen Sie zu Einstellungen -> [Ihr Name] -> Passwort und Einstellungen -> Wählen Sie Passwort ändern.
- Geben Sie Ihr aktuelles Passwort oder Ihr Gerätekennwort ein -> Geben Sie ein neues Passwort ein und bestätigen Sie es -> Klicken Sie auf Ändern oder Passwort ändern.
Auf Mac:
- Öffnen Sie die Apple ID-Anmeldeseite und melden Sie sich bei Ihrem Konto an -> Gehen Sie zu Sicherheit und wählen Sie Kennwort ändern.
- Geben Sie Ihr aktuelles Passwort ein -> Geben Sie ein neues Passwort ein und bestätigen Sie Ihr Passwort -> Klicken Sie auf Passwort ändern.
Zurücksetzen der Netzwerkeinstellungen
Das Problem mit Ihrem iPhone, iPad und iCloud, dass Sie immer wieder nach Ihrem Passwort fragen, kann auf Probleme mit Ihrem Wi-Fi-Netzwerk zurückzuführen sein. Um diesen Fehler zu beheben, müssen Sie lediglich Ihre Netzwerkeinstellungen zurücksetzen.
Gehen Sie auf Ihrem Gerät zu Einstellungen -> Allgemein -> Scrollen Sie nach unten und tippen Sie auf Zurücksetzen -> Tippen Sie auf Netzwerkeinstellungen zurücksetzen.
Deaktivieren Sie die Funktion "Passwort erforderlich" in iTunes und im App Store
Wenn Sie Probleme haben, sich mit einem Kennwort im iTunes Store anzumelden, können Sie eine andere Option ausprobieren. Wenn Sie das App Store-Appin von Apple beibehalten möchten, gehen Sie folgendermaßen vor:
Gehen Sie zu Einstellungen -> Wählen Sie iTunes und App Store aus -> Klicken Sie unter Ihrer Apple ID auf Passworteinstellungen -> Deaktivieren Sie die Option Nach Passwort fragen (wenn sie deaktiviert ist, schalten Sie sie ein und dann aus) -> Warten Sie eine Minute und das Problem wird gelöst.
Expertentipp: Dieses Reparaturtool scannt die Repositorys und ersetzt beschädigte oder fehlende Dateien, wenn keine dieser Methoden funktioniert hat. Es funktioniert in den meisten Fällen gut, wenn das Problem auf eine Systembeschädigung zurückzuführen ist. Dieses Tool optimiert auch Ihr System, um die Leistung zu maximieren. Es kann per heruntergeladen werden Mit einem Klick hier
Häufig gestellte Fragen
Wie kann ich mein iPhone dazu bringen, nicht mehr nach meinem iCloud-Passwort zu fragen?
Tippen Sie auf Ihrem iPhone auf Einstellungen -> iCloud. Tippen Sie auf Mein iPhone suchen. Setzen Sie Find My iPhone auf Off. Geben Sie Ihr Apple ID-Passwort ein und tippen Sie auf Aus.
Warum muss ich mich immer auf meinem iPhone bei iCloud anmelden?
Der iCloud-Verbindungsschleifenfehler wird häufig durch eine fehlerhafte Wi-Fi-Verbindung verursacht. Der einfachste Weg, dies zu beheben, besteht darin, Ihr iPhone, iPad oder Mac auszuschalten, einige Minuten zu warten und es dann wieder einzuschalten.
Warum wird die Apple ID-Überprüfung immer wieder angezeigt?
Gehen Sie zur Apple-Website "Meine Apple ID" und melden Sie sich mit Ihrer Apple ID und Ihrem Kennwort an. Sie sehen dann eine Meldung, die eines von zwei Dingen sagt: Ihr Apple ID-Passwort ist abgelaufen und muss zurückgesetzt werden. Sie müssen Ihre Sicherheitsfragen aktualisieren.
Warum werde ich aufgefordert, mein Apple ID-Passwort zurückzusetzen?
Wenn Anmeldeinformations-Stuffers mit gestohlenen Anmeldeinformationen arbeiten, werden sie mit iCloud-Konten verknüpft. Sie müssen dann Ihr Passwort zurücksetzen. Zu diesem Zeitpunkt erhalten Sie die oben genannte Benachrichtigung auf Ihrem Telefon. Aber auch hier bedeutet die Tatsache, dass es an Ihr Telefon gesendet wird, dass Ihr Gerät sicher ist.


