Aktualisiert April 2024: Erhalten Sie keine Fehlermeldungen mehr und verlangsamen Sie Ihr System mit unserem Optimierungstool. Hol es dir jetzt unter diesen Link
- Laden Sie das Reparaturtool hier.
- Lassen Sie Ihren Computer scannen.
- Das Tool wird dann deinen Computer reparieren.
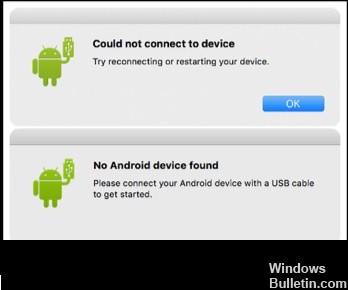
Android File Transfer ist ein Datenübertragungsdienst zwischen Ihrem Mac und Android-Geräten. Sie müssen die App Android File Transfer auf Ihren Mac herunterladen und installieren, Ihr Gerät mit dem Mac verbinden, dann Dateien und Ordner auf Ihrem Android-Gerät durchsuchen und Dateien kopieren.
Es scheint jedoch einige Probleme mit dem zu geben Android-Dateiübertragung Bedienung. Beispielsweise berichteten Benutzer in einem Android-Forum: „Ich habe Android File Transfer auf meinem Mac installiert. Obwohl festgestellt wird, dass mein Telefon verbunden ist, wird die folgende Fehlermeldung angezeigt: "Android File Transfer kann keine Verbindung zum Gerät herstellen, oder Android File Transfer kann nicht auf den Speicher des Geräts zugreifen."
In diesem Artikel geben wir Ihnen einige Tipps, wie Sie das Problem „Android-Dateiübertragung Kein Android-Gerät gefunden“ auf einfache Weise lösen können. Und eine großartige Alternative zu Android File Transfer wird vorgestellt. Schauen Sie sich die Details an.
Warum funktioniert Android File Transfer unter macOS nicht?
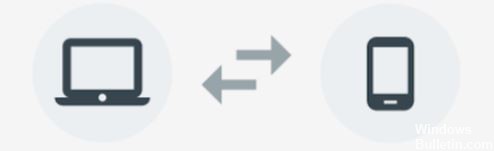
Viele Faktoren könnten hinter der Frage "Android File Transfer antwortet nicht / funktioniert nicht unter Windows 10" stehen.
Laut einigen Benutzerberichten und Kommentaren im Internet sind Inkompatibilität und das Fehlen notwendiger Treiber oder inkompatibler Hardware die Hauptgründe, warum Android File Transfer nicht funktioniert.
Natürlich kann es auch Gründe für das Android-Gerät geben, z. B. falsche Einstellungen, veraltetes Android-Betriebssystem usw.
Um Ihnen zu helfen, dieses Problem zu beseitigen, haben wir in diesem Beitrag einige Methoden zusammengestellt, die nachweislich funktionieren. Normalerweise sind Sie sich nicht sicher, warum die Android-Dateiübertragung unter Mac / Windows nicht funktioniert. Sie können diese Methoden also einzeln ausprobieren, um die richtige Lösung zu finden.
Behebung der Android-Dateiübertragung, die unter macOS nicht funktioniert
Aktualisierung vom April 2024:
Sie können jetzt PC-Probleme verhindern, indem Sie dieses Tool verwenden, z. B. um Sie vor Dateiverlust und Malware zu schützen. Darüber hinaus ist es eine großartige Möglichkeit, Ihren Computer für maximale Leistung zu optimieren. Das Programm behebt mit Leichtigkeit häufig auftretende Fehler, die auf Windows-Systemen auftreten können – ohne stundenlange Fehlerbehebung, wenn Sie die perfekte Lösung zur Hand haben:
- Schritt 1: Laden Sie das PC Repair & Optimizer Tool herunter (Windows 10, 8, 7, XP, Vista - Microsoft Gold-zertifiziert).
- Schritt 2: Klicken Sie auf “Scan starten”, Um Windows-Registrierungsprobleme zu finden, die PC-Probleme verursachen könnten.
- Schritt 3: Klicken Sie auf “Repariere alles”Um alle Probleme zu beheben.
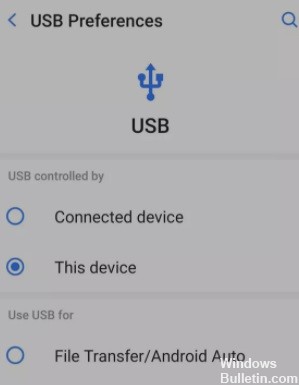
Schalten Sie Ihr Telefon in den Dateiübertragungsmodus
In den meisten Fällen, in denen die Android-Dateiübertragung keine Verbindung herstellen kann, ist das Telefon nicht ordnungsgemäß für die Dateiübertragung konfiguriert.
Wenn ein Android-Telefon an einen USB-Anschluss angeschlossen ist, werden die meisten Telefone standardmäßig geladen. Dies ist unabhängig davon, an welchen USB-Anschluss das Telefon angeschlossen ist, ob es sich um einen Computer-USB-Anschluss oder ein Ladegerät handelt.
Der Vorgang ist auf den meisten Android-Handys ähnlich, obwohl Sie wie immer etwas anders vorgehen müssen. Wischen Sie von der Benachrichtigungsleiste nach unten und tippen Sie auf Android-System - Laden Sie dieses Gerät über USB auf -> Tippen Sie auf, um weitere Optionen anzuzeigen -> Dateiübertragung / Android Auto.
Überprüfen Sie das USB-Kabel
Oft ist das USB-Kabel schuld. Überprüfen Sie die Länge des Kabels auf Schnitte, Risse oder Biegungen in den Steckern. Sie können auch ein anderes Kabel ausprobieren, um bessere Ergebnisse zu erzielen.
Versuchen Sie es mit einem anderen USB-Anschluss
Manchmal, wenn ein USB-Anschluss nicht richtig funktioniert, können Probleme auftreten. Wenn Sie den Port ändern, erhalten Sie möglicherweise bessere Ergebnisse.
Starten Sie Ihr Telefon / Mac / Bot neu
Es ist ein Klischee, aber es funktioniert. Schalten Sie das Telefon oder den Mac oder beide aus und wieder ein.
Aktualisieren Sie Ihr macOS
Wenn Sie Ihre Mac-Software seit einiger Zeit nicht mehr aktualisiert haben, stellen Sie sicher, dass Sie über die neuesten Betriebssystem-Updates verfügen. Es ist immer eine gute Idee, sicherzustellen, dass Sie die neueste und beste verfügbare Software verwenden.
Installieren Sie Android File Transfer neu
Es ist immer möglich, dass die App selbst beschädigt oder beschädigt ist. In diesem Fall ziehen Sie die App einfach in den Papierkorb und installieren sie von der oben genannten Website neu.
Aktivieren Sie das USB-Debugging
USB-Debugging ist ein Entwicklungsmodell für Android, das viele Funktionen freischaltet, die Verbrauchern nicht zur Verfügung stehen. Auf einigen Telefonen sind Dateiübertragungen möglicherweise hinter den Entwickleroptionen verborgen, was eine gute Möglichkeit ist, dies zu versuchen.
Expertentipp: Dieses Reparaturtool scannt die Repositorys und ersetzt beschädigte oder fehlende Dateien, wenn keine dieser Methoden funktioniert hat. Es funktioniert in den meisten Fällen gut, wenn das Problem auf eine Systembeschädigung zurückzuführen ist. Dieses Tool optimiert auch Ihr System, um die Leistung zu maximieren. Es kann per heruntergeladen werden Mit einem Klick hier
Häufig gestellte Fragen
Funktioniert Android File Transfer mit Catalina?
Es fällt auf, dass die Android-Dateiübertragung nicht mit der neuen Version von macOS, Catalina, als 32-Bit-Software kompatibel ist. Für die Catalina-Version müssen jetzt alle Apps und Software 64-Bit sein, damit sie funktionieren.
Wie kann ich meinen Mac dazu bringen, mein Android-Handy zu erkennen?
- Tippen Sie auf Ihrem Android-Gerät auf die Schaltfläche "Menü" und anschließend auf "Einstellungen".
- Tippen Sie auf "Anwendungen" und dann auf "Entwicklung".
- Tippen Sie auf "USB-Debugging".
- Verbinden Sie Ihr Android-Gerät mit einem USB-Kabel mit Ihrem Mac.
Wie öffne ich Android File Transfer auf meinem Mac?
- Laden Sie die App herunter.
- Öffnen Sie AndroidFileTransfer.dmg.
- Ziehen Sie die Android-Dateiübertragung in die App.
- Verwenden Sie das mit Ihrem Android-Gerät gelieferte USB-Kabel und schließen Sie es an Ihren Mac an.
- Doppelklicken Sie auf Android File Transfer.
- Durchsuchen Sie die Dateien und Ordner auf Ihrem Android-Gerät und kopieren Sie sie.
Warum stellt mein Android-Gerät keine Verbindung zu meinem Mac her?
Stellen Sie zunächst sicher, dass das Problem nicht beim Kabel selbst liegt. Überprüfen Sie es und stellen Sie sicher, dass es nicht kaputt oder beschädigt ist. Verwenden Sie nach Möglichkeit ein anderes Kabel, um die Verbindung zu testen. Wenn es funktioniert, bedeutet dies, dass das zuvor versuchte Kabel fehlerhaft ist und ersetzt werden muss.


