Aktualisiert April 2024: Erhalten Sie keine Fehlermeldungen mehr und verlangsamen Sie Ihr System mit unserem Optimierungstool. Hol es dir jetzt unter diesen Link
- Laden Sie das Reparaturtool hier.
- Lassen Sie Ihren Computer scannen.
- Das Tool wird dann deinen Computer reparieren.
Herstellen einer sicheren Verbindung, Timeout-Fehler oder Fehlgeschlagen - Netzwerkfehler in Google Chrome? - Wenn Sie in Google Chrome auf eines dieser Probleme stoßen, befolgen Sie diese Anweisungen, um das Problem zu beheben.
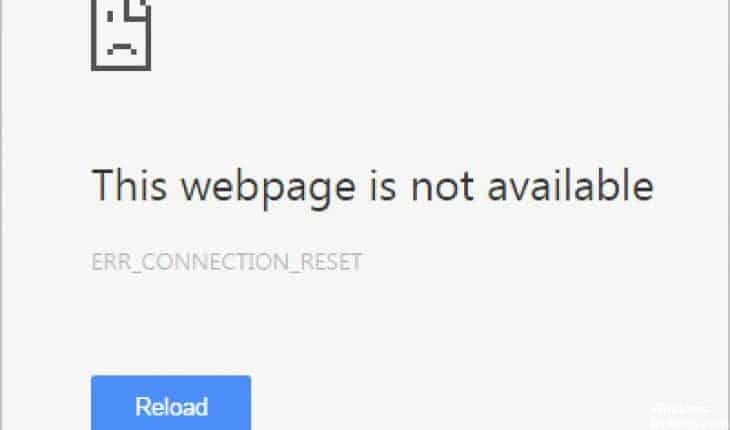
Nach Software-Updates, einschließlich Google Chrome, treten regelmäßig Probleme auf. Die Probleme, auf die Sie stoßen, reichen von einem Verzögerungsfehler bis zu einer Website mit https (einer sicheren Verbindung), die das Herstellen einer sicheren Verbindung in Google Chrome beim Laden einer Webseite blockiert.
Es ist wichtig, das zu überprüfen Verbindungsprobleme treten nur in Google Chrome auf. Sie können dies tun, indem Sie einen anderen Webbrowser wie Microsoft Edge, Internet Explorer oder Firefox verwenden und überprüfen, ob die URL ohne Probleme mit der Netzwerkverbindung aufgerufen werden kann.
Wenn Sie bemerkt haben, dass die Wartezeit, die Herstellung von sicheren Verbindungsproblemen, nur in Google Chrome auftritt, fahren Sie bitte fort.
Konfigurieren Sie Ihre Internetoptionen.
- Öffnen Sie IE11
- Einstellungen / Extras (drücken Sie Alt + X)
- Internet Optionen
- Registerkarte "Verbindungen"
- LAN-Einstellungen
- Aktivieren Sie das Kontrollkästchen Einstellungen automatisch erkennen.
- Deaktivieren Sie das Kontrollkästchen Proxyserver.
- OK, um die vorgenommenen Änderungen zu speichern
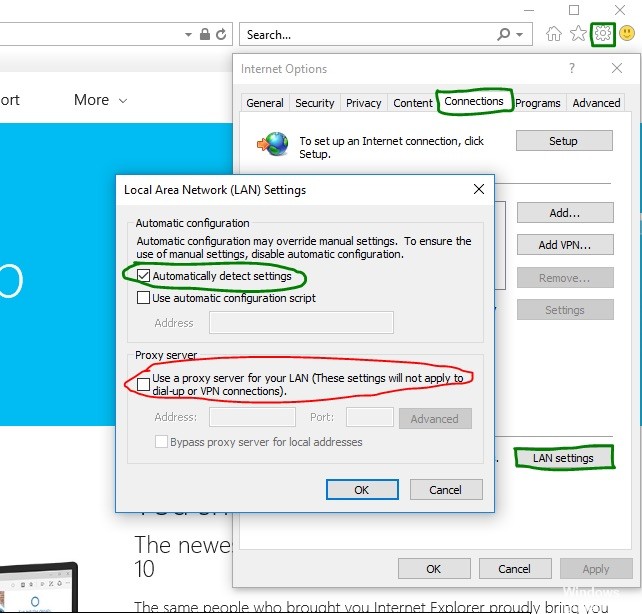
Führen Sie die Eingabeaufforderung oder PowerShell aus
Aktualisierung vom April 2024:
Sie können jetzt PC-Probleme verhindern, indem Sie dieses Tool verwenden, z. B. um Sie vor Dateiverlust und Malware zu schützen. Darüber hinaus ist es eine großartige Möglichkeit, Ihren Computer für maximale Leistung zu optimieren. Das Programm behebt mit Leichtigkeit häufig auftretende Fehler, die auf Windows-Systemen auftreten können – ohne stundenlange Fehlerbehebung, wenn Sie die perfekte Lösung zur Hand haben:
- Schritt 1: Laden Sie das PC Repair & Optimizer Tool herunter (Windows 10, 8, 7, XP, Vista - Microsoft Gold-zertifiziert).
- Schritt 2: Klicken Sie auf “Scan starten”, Um Windows-Registrierungsprobleme zu finden, die PC-Probleme verursachen könnten.
- Schritt 3: Klicken Sie auf “Repariere alles”Um alle Probleme zu beheben.
Weitere Informationen zur Fehlerbehebung finden Sie in den folgenden Schritten:
- Führen Sie die Eingabeaufforderung oder PowerShell als Administrator aus.
- Führen Sie dann diesen Befehl aus
> netsh int ip reset - Starte den Computer neu.
- Starten Sie Cmd (Admin) neu.
- Führen Sie diese Befehle aus:
netsh int tcp set heuristics disabled
netsh int tcp globales Autotuning Level setzen = deaktiviert
netsh int tcp set global rss = enabled
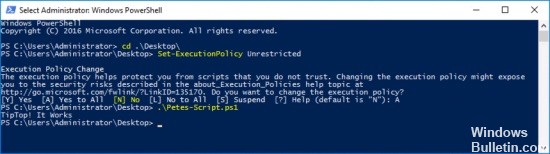
Zurücksetzen des Netzwerks
Das Durchführen eines Netzwerk-Resets ist eine weitere einfache Methode, um dieses Problem zu lösen. Es hat für viele Benutzer funktioniert und Sie haben absolut nichts zu verwenden, wenn Sie es versuchen. Befolgen Sie diese Schritte, um festzustellen, ob die Meldung "Sichere Anmeldung" immer noch zu lange dauert, bis sie beim Besuch einer Website in Google Chrome ausgeblendet wird.
- Öffnen Sie das Dienstprogramm Ausführen mit der Tastenkombination Windows + R auf Ihrer Tastatur (drücken Sie diese Tasten gleichzeitig). Geben Sie "ms-settings:" in das neu geöffnete Feld ohne Anführungszeichen ein und klicken Sie auf OK, um das Einstellungswerkzeug zu öffnen.
- Sie können das Einstellungen-Tool auch auf Ihrem PC öffnen, indem Sie auf das Startmenü und das Geschwindigkeitssymbol unten links klicken.
- Sie können für denselben Effekt auch die Tastenkombination Windows + I verwenden. Klicken Sie hier, um den Bereich Netzwerk und Internet zu öffnen und auf der Registerkarte Status auf der linken Seite des Fensters zu bleiben.
- Scrollen Sie nach unten, bis Sie die blaue Schaltfläche zum Zurücksetzen des Netzwerks erreichen. Klicken Sie auf und befolgen Sie die Anweisungen auf dem Bildschirm und stellen Sie sicher, dass Sie alles befolgen.
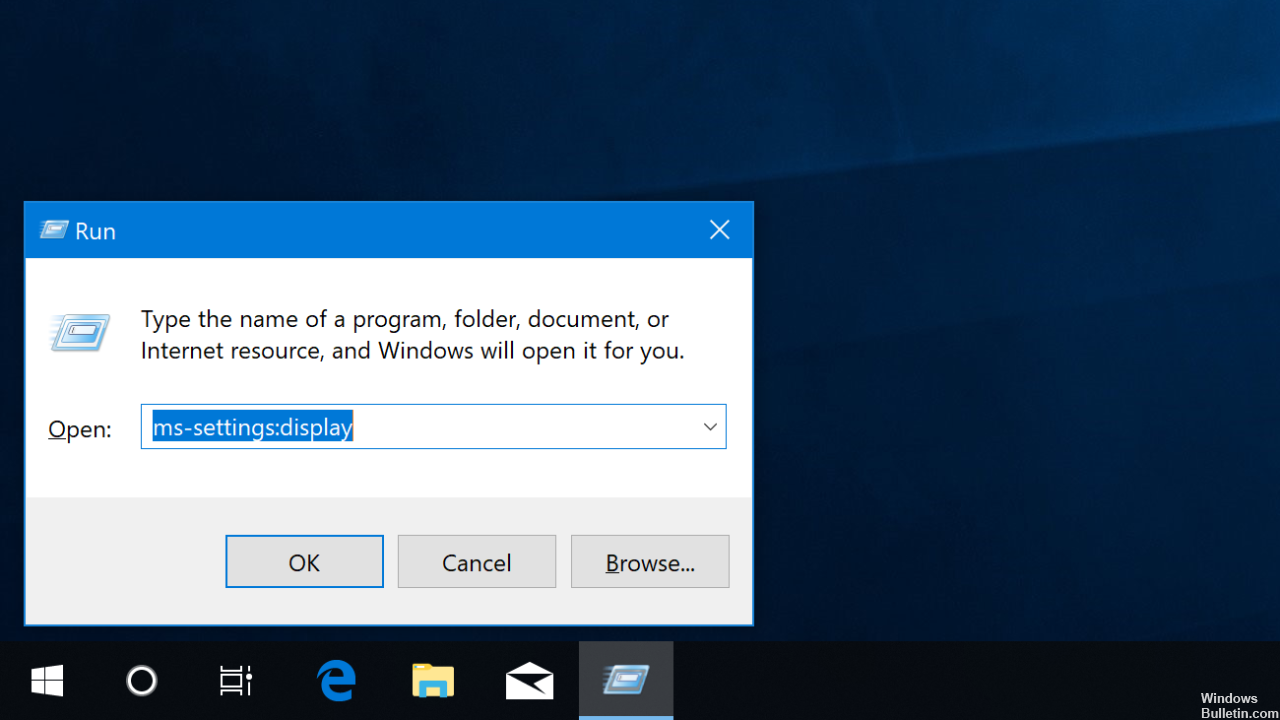
Datum und Uhrzeit richtig einstellen
Das scheint zu offensichtlich, nicht wahr? Meistens ist die einfachste Lösung für ein Problem die richtige. In diesem Fall kann eine falsche Einstellung von Datum und Uhrzeit zu Problemen führen. Stellen Sie also sicher, dass Ihr System nicht verzögert oder im Voraus funktioniert. Warum ist das ein Problem? Die Gültigkeit des Zertifikats ist ein äußerst wichtiger Faktor im Authentifizierungsprozess. Dies bedeutet, dass Sie das Datum, an dem das Zertifikat unterzeichnet wurde, und das Datum, an dem es abläuft, genau beobachten müssen. Wenn es ein Problem mit der Uhrzeit und dem Datum Ihres Systems gibt, können alle Arten von Authentifizierungsproblemen auftreten. Diese Browser sind so konzipiert, dass Vorsicht geboten ist. Daher kann etwas so Einfaches wie die falsche Zeit einen SSL-Verbindungsfehler verursachen.
Dies ist alles, was Sie tun müssen, und Sie haben den Fehler beim Herstellen einer sicheren Verbindung in Ihrem Chrome-Browser behoben. Starten Sie einfach Ihr System neu und Sie können loslegen.
Hoffentlich hilft dies Ihnen und gibt den folgenden Kommentar ab, indem Sie Ihre Gedanken und Erfahrungen zu diesem Fehler beim Herstellen einer sicheren Verbindung in Google Chrome mitteilen.

https://support.google.com/chrome/thread/2029071?hl=en
Expertentipp: Dieses Reparaturtool scannt die Repositorys und ersetzt beschädigte oder fehlende Dateien, wenn keine dieser Methoden funktioniert hat. Es funktioniert in den meisten Fällen gut, wenn das Problem auf eine Systembeschädigung zurückzuführen ist. Dieses Tool optimiert auch Ihr System, um die Leistung zu maximieren. Es kann per heruntergeladen werden Mit einem Klick hier

CCNA, Webentwickler, PC-Problembehandlung
Ich bin ein Computerenthusiast und ein praktizierender IT-Fachmann. Ich habe jahrelange Erfahrung in der Computerprogrammierung, Fehlerbehebung und Reparatur von Hardware. Ich spezialisiere mich auf Webentwicklung und Datenbankdesign. Ich habe auch eine CCNA-Zertifizierung für Netzwerkdesign und Fehlerbehebung.

