Aktualisiert April 2024: Erhalten Sie keine Fehlermeldungen mehr und verlangsamen Sie Ihr System mit unserem Optimierungstool. Hol es dir jetzt unter diesen Link
- Laden Sie das Reparaturtool hier.
- Lassen Sie Ihren Computer scannen.
- Das Tool wird dann deinen Computer reparieren.
Eines der Probleme, die bei Ihrem Windows 10-PC auftreten können, ist die Stummschaltung des Mikrofons. Dies kann beispielsweise zufällig und jederzeit geschehen. Zum Beispiel beim Ansehen einer Live-Sendung oder beim Tätigen eines VoIP-Anrufs. In diesem letzten Teil unserer Fehlerbehebungsserie zeigen wir Ihnen, wie Sie dieses Problem beheben können.

Führen Sie die Audio-Fehlerbehebung aus
- Starten Sie die Fehlerbehebung, indem Sie in der Windows-Suche "Fehlerbehebung" eingeben und darauf klicken.
- Klicken Sie auf Audio abspielen.
- Folgen Sie den Anweisungen auf dem Bildschirm.
Deaktivieren Sie Verbesserungen
- Klicken Sie mit der rechten Maustaste auf das Lautstärkesymbol in der Taskleiste, wählen Sie Aufzeichnen und doppelklicken Sie auf Mikrofon.
- Öffnen Sie die Registerkarte Verbesserungen / Effekte.
- Aktivieren Sie "Alle Sound- / Systemeffekte deaktivieren". Klicken Sie auf Übernehmen, OK und Testen Sie das Mikrofon erneut.
Aktualisieren Sie die Gerätetreiber

- Klicken Sie mit der rechten Maustaste auf die Windows-Taste und wählen Sie Geräte-Manager.
- Erweitern Sie Sound-, Video- und Gamecontroller und aktualisieren Sie alle Gerätetreiber in dieser Liste.
- Klicken Sie dazu mit der rechten Maustaste auf "Treiber" und wählen Sie "Treiber aktualisieren".
- Starten Sie schließlich Ihren Computer neu.
Ändern Sie die Mikrofoneinstellungen

- Klicken Sie mit der rechten Maustaste auf das Lautsprechersymbol neben der Taskleiste (neben Datum / Uhrzeit).
- Wählen Sie Aufnahmegeräte aus.
- Wenn das Sound Control-Fenster geöffnet wird, wählen Sie die Registerkarte „Kommunikation“.
- Wenn Sie dazu aufgefordert werden Wenn Windows Kommunikationsaktivitäten erkennt, wählen Sie Nichts tun.
- Klicken Sie dann auf Übernehmen. Überprüfen Sie dann Ihr Mikrofon, um festzustellen, ob es stummgeschaltet ist. Wenn das Problem nicht behoben ist, gehen Sie folgendermaßen vor:
- Klicken Sie im Fenster Sounds erneut auf die Registerkarte Aufnahme.
- Klicken Sie mit der rechten Maustaste auf das Mikrofon und wählen Sie Eigenschaften.
- Klicken Sie im neuen Fenster auf die Registerkarte Erweitert.
- Deaktivieren Sie das Kontrollkästchen Apps die ausschließliche Kontrolle über dieses Gerät erlauben.
- Klicken Sie auf Übernehmen, um Ihre Änderungen zu speichern.
Behandeln Sie Malware-Probleme

In den meisten Fällen wurde das Problem durch Malware auf Ihrem Computer verursacht Störung Ihres Mikrofons. Es gibt eine großartige Möglichkeit, mit dieser Malware umzugehen und das Problem dauerhaft zu beheben.
Aktualisierung vom April 2024:
Sie können jetzt PC-Probleme verhindern, indem Sie dieses Tool verwenden, z. B. um Sie vor Dateiverlust und Malware zu schützen. Darüber hinaus ist es eine großartige Möglichkeit, Ihren Computer für maximale Leistung zu optimieren. Das Programm behebt mit Leichtigkeit häufig auftretende Fehler, die auf Windows-Systemen auftreten können – ohne stundenlange Fehlerbehebung, wenn Sie die perfekte Lösung zur Hand haben:
- Schritt 1: Laden Sie das PC Repair & Optimizer Tool herunter (Windows 10, 8, 7, XP, Vista - Microsoft Gold-zertifiziert).
- Schritt 2: Klicken Sie auf “Scan starten”, Um Windows-Registrierungsprobleme zu finden, die PC-Probleme verursachen könnten.
- Schritt 3: Klicken Sie auf “Repariere alles”Um alle Probleme zu beheben.
- Öffnen Sie den Task-Manager mit der Tastenkombination Strg + Umschalt + Esc.
- Gehen Sie zur Registerkarte Details und organisieren Sie Ihre Prozesse in alphabetischer Reihenfolge.
- Überprüfen Sie Ihre svchost.exe-Prozesse und sehen Sie sich die Spalte Benutzername an.
- Die meisten svchost.exe-Prozesse gehören entweder dem System oder sind als LOCAL SERVICE gekennzeichnet. Versuchen Sie jedoch, einige davon anhand Ihres Computernamens zu finden, der in der Spalte Benutzername aufgeführt ist.
- Schließen Sie den Task-Manager nicht. Öffnen Sie eine Eingabeaufforderung, indem Sie sie in die Suchleiste eingeben, mit der rechten Maustaste darauf klicken und "Als Administrator ausführen" auswählen.
- Verwenden Sie den folgenden Befehl, um diese svchost.exe-Prozesse zu stoppen. diejenigen, die als Benutzerprozess ausgeführt werden:
- taskkill /F /PID ####
- Anstelle dieser Hashes müssen Sie die vier Zahlen eingeben, die sich in der Spalte PID im Task-Manager befinden. Tun Sie dies für alle svchost.exe-Prozesse, die unter Ihrem Benutzernamen ausgeführt werden.
- Wenn Sie erfolgreich fertig sind, sehen Sie sich den Task-Manager an und prüfen Sie, ob weitere Prozesse vorhanden sind. Wenn ja, wiederholen Sie den gleichen Vorgang für alle.
Installieren Sie den Audiotreiber neu
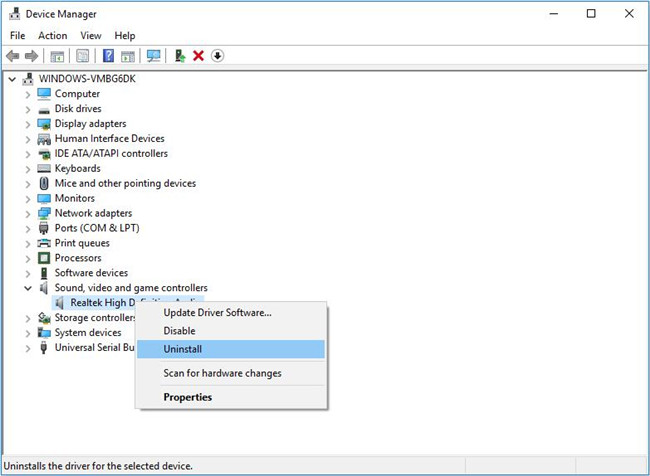
Wenn das Problem durch ein Problem mit Ihrem Audiotreiber verursacht wird, müssen Sie es neu installieren.
- Klicken Sie in der Taskleiste mit der rechten Maustaste auf die Schaltfläche Start, und klicken Sie dann auf Geräte-Manager, um sie zu öffnen.
- Erweitern Sie im Geräte-Manager Sound-, Video- und Gamecontroller.
- Sie sollten jetzt den Namen Ihres Audiotreibers sehen. Höchstwahrscheinlich haben Sie Realtek High Definition Audio. Klicken Sie mit der rechten Maustaste darauf und wählen Sie die Option Gerät entfernen.
- Sie erhalten nun den folgenden Bestätigungsdialog. Aktivieren Sie das Kontrollkästchen Treibersoftware für dieses Gerät deinstallieren, und klicken Sie dann auf Ja, wenn das Bestätigungsdialogfeld zum Deinstallieren des Gerätetreibers angezeigt wird.
- Starten Sie Ihren Computer einmal neu. Laden Sie den neuesten Audiotreiber von der Website Ihres PC-Herstellers herunter und führen Sie das Installationsprogramm aus, um ihn zu installieren.
- Stellen Sie sicher, dass das Mikrofon immer noch stumm geschaltet ist. Ich habe immer noch ein Problem.
Expertentipp: Dieses Reparaturtool scannt die Repositorys und ersetzt beschädigte oder fehlende Dateien, wenn keine dieser Methoden funktioniert hat. Es funktioniert in den meisten Fällen gut, wenn das Problem auf eine Systembeschädigung zurückzuführen ist. Dieses Tool optimiert auch Ihr System, um die Leistung zu maximieren. Es kann per heruntergeladen werden Mit einem Klick hier

CCNA, Webentwickler, PC-Problembehandlung
Ich bin ein Computerenthusiast und ein praktizierender IT-Fachmann. Ich habe jahrelange Erfahrung in der Computerprogrammierung, Fehlerbehebung und Reparatur von Hardware. Ich spezialisiere mich auf Webentwicklung und Datenbankdesign. Ich habe auch eine CCNA-Zertifizierung für Netzwerkdesign und Fehlerbehebung.

