Aktualisiert April 2024: Erhalten Sie keine Fehlermeldungen mehr und verlangsamen Sie Ihr System mit unserem Optimierungstool. Hol es dir jetzt unter diesen Link
- Laden Sie das Reparaturtool hier.
- Lassen Sie Ihren Computer scannen.
- Das Tool wird dann deinen Computer reparieren.
Viele beschweren sich, dass der Astro A10 Das Mikrofon funktioniert auf einem Windows-PC nicht. Wenn Sie nach Möglichkeiten suchen, das Problem zu beheben, sind Sie hier richtig. Das Astro A10 Mikrofon funktioniert nicht. Dies ist ein häufiges Problem bei der Verwendung des Astro A10 Headset-Mikrofons. Dieses Problem wird häufig durch veraltete Soundkartentreiber auf Windows-PCs verursacht. Sie sollten auch die Toneinstellungen überprüfen, um zu sehen, ob das Astronomie-Mikrofon aktiviert ist. Wenn Sie keine Anwendungen für den Zugriff auf das Mikrofon konfiguriert haben, kann ein Problem mit einem nicht funktionierenden Astro A10-Mikrofon auftreten.

Nachdem wir mehrere Artikel und Benutzerberichte analysiert haben, werden wir vier effektive Möglichkeiten zur Behebung eines Astro A10 zusammenfassen, der auf Ihrem PC nicht funktioniert.
Wenn Sie den Ton während der Wiedergabe von Discord nicht hören können, erkennt Discord das Mikrofon wahrscheinlich nicht. Wie behebe ich das? Hier finden Sie Lösungen für Sie.
Überprüfen Sie die Mikrofoneinstellungen
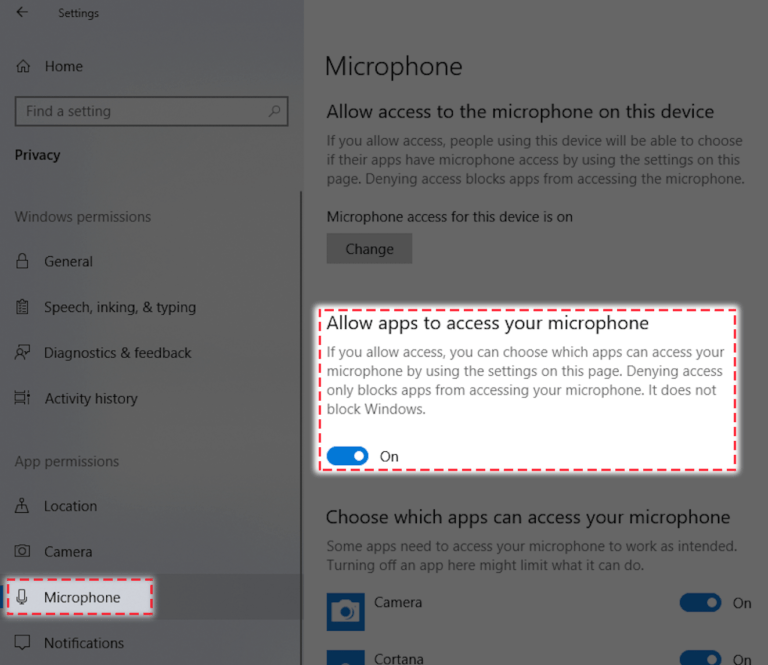
Ihr Astro A10-Mikrofon funktioniert möglicherweise nicht, weil es deaktiviert oder nicht als Standardgerät auf Ihrem Computer installiert ist. Oder die Mikrofonlautstärke ist auf einen sehr niedrigen Pegel eingestellt, sodass Ihr Ton nicht klar erfasst werden kann. So überprüfen Sie diese Einstellungen:
Aktualisierung vom April 2024:
Sie können jetzt PC-Probleme verhindern, indem Sie dieses Tool verwenden, z. B. um Sie vor Dateiverlust und Malware zu schützen. Darüber hinaus ist es eine großartige Möglichkeit, Ihren Computer für maximale Leistung zu optimieren. Das Programm behebt mit Leichtigkeit häufig auftretende Fehler, die auf Windows-Systemen auftreten können – ohne stundenlange Fehlerbehebung, wenn Sie die perfekte Lösung zur Hand haben:
- Schritt 1: Laden Sie das PC Repair & Optimizer Tool herunter (Windows 10, 8, 7, XP, Vista - Microsoft Gold-zertifiziert).
- Schritt 2: Klicken Sie auf “Scan starten”, Um Windows-Registrierungsprobleme zu finden, die PC-Probleme verursachen könnten.
- Schritt 3: Klicken Sie auf “Repariere alles”Um alle Probleme zu beheben.
1) Halten Sie die Taste mit dem Windows-Logo gedrückt, während Sie die Taste R auf Ihrer Tastatur drücken, um das Dialogfeld „Ausführen“ anzuzeigen. Geben Sie dann "control" ein und drücken Sie die Eingabetaste.
2) Wählen Sie im Dropdown-Menü „Anzeigen nach“ auf dem Bedienfeld die Option „Große Symbole“.
3) Wählen Sie Sound.
4) Wählen Sie die Registerkarte „Aufzeichnen“, klicken Sie mit der rechten Maustaste auf die Leerstelle in der Liste der Geräte und aktivieren Sie die Option „Nicht verbundene Geräte anzeigen“.
5) Klicken Sie mit der rechten Maustaste auf das Headset-Mikrofon und wählen Sie Aktivieren.
6) Klicken Sie erneut mit der rechten Maustaste darauf und wählen Sie „Als Standardgerät installieren“.
7) Klicken Sie mit der rechten Maustaste auf "Headset-Mikrofon" und wählen Sie "Eigenschaften".
8) Klicken Sie auf die Registerkarte „Ebenen“ und ziehen Sie den Lautstärkeregler auf den Maximalwert.
9) Klicken Sie auf OK und dann auf OK.
Sobald die Mikrofon Ihres Headsets wurde eingeschaltet und als Standardgerät festgelegt, und Sie haben die Mikrofonlautstärke erhöht. Probieren Sie es aus und prüfen Sie, ob es funktioniert. Wenn dies der Fall ist, wurde das Problem gelöst.
Aktualisieren Sie die Audiotreiber

Manchmal funktioniert das Headset-Mikrofon aufgrund der Verwendung problematischer Audiotreiber nicht richtig. Normalerweise hilft das Problem, das Treiberupdate zu lösen.
Um den Treiber zu aktualisieren, können Sie den Geräte-Manager in Ihrem Windows-System verwenden oder den richtigen Treiber manuell auf der Website des Hardwareherstellers finden. In beiden Fällen müssen Sie sicherstellen, dass der erhaltene Treiber korrekt und aktuell ist.
Überprüfen Sie Ihre Soundeinstellungen

Sie müssen sicherstellen, dass Ihr Astro A10-Mikrofon eingeschaltet ist, und das Standardmikrofon auf Ihrem Computer installieren.
Schritt 1: Drücken Sie die Win- und R-Tasten auf Ihrer Tastatur und geben Sie "mmsys.cpl" ein.
Schritt 2: Wählen Sie die Registerkarte „Aufnahme“.
Schritt 3: Stellen Sie sicher, dass das Headset-Mikrofon eingeschaltet ist (klicken Sie mit der rechten Maustaste darauf und wählen Sie „Ein“).
Schritt 4: Stellen Sie sicher, dass das Mikrofon Ihres Headsets auf das Standardmikrofon eingestellt ist (klicken Sie mit der rechten Maustaste darauf und wählen Sie „Als Standardgerät festlegen“).
Schritt 5: Klicken Sie auf OK.
Starten Sie die Konsole / das System neu

Ein Problem mit dem Mikrofon kann durch eine vorübergehende Fehlfunktion der Kommunikations- oder Anwendungsmodule Ihrer Konsole / Ihres Systems verursacht werden. Ein einfacher Neustart Ihres Geräts / Systems kann den Fehler beheben und somit das Problem lösen. Zur Verdeutlichung werden wir den Prozess für PS4 diskutieren.
- Schließe alle Anwendungen auf PS4 und öffne ein Schnellmenü.
- Wählen Sie nun die Option Energie (auf der linken Seite des Fensters).
- Wählen Sie dann "PS4 deaktivieren" (im rechten Bereich des Fensters).
- Trennen Sie nun das Netzkabel von der Konsole und warten Sie 3 Minuten.
- Schließen Sie dann das Kabel wieder an und schalten Sie die PS4 ein.
- Stellen Sie nun sicher, dass das Astro A10-Mikrofon ordnungsgemäß funktioniert.
Expertentipp: Dieses Reparaturtool scannt die Repositorys und ersetzt beschädigte oder fehlende Dateien, wenn keine dieser Methoden funktioniert hat. Es funktioniert in den meisten Fällen gut, wenn das Problem auf eine Systembeschädigung zurückzuführen ist. Dieses Tool optimiert auch Ihr System, um die Leistung zu maximieren. Es kann per heruntergeladen werden Mit einem Klick hier

CCNA, Webentwickler, PC-Problembehandlung
Ich bin ein Computerenthusiast und ein praktizierender IT-Fachmann. Ich habe jahrelange Erfahrung in der Computerprogrammierung, Fehlerbehebung und Reparatur von Hardware. Ich spezialisiere mich auf Webentwicklung und Datenbankdesign. Ich habe auch eine CCNA-Zertifizierung für Netzwerkdesign und Fehlerbehebung.

