Aktualisiert April 2024: Erhalten Sie keine Fehlermeldungen mehr und verlangsamen Sie Ihr System mit unserem Optimierungstool. Hol es dir jetzt unter diesen Link
- Laden Sie das Reparaturtool hier.
- Lassen Sie Ihren Computer scannen.
- Das Tool wird dann deinen Computer reparieren.
Fehler 0xc0000006 tritt normalerweise aufgrund beschädigter Registrierungsdateien auf. Es kann auch durch bestimmte Virusinfektionen verursacht werden. Dieser Fehler kann auch durch veraltete Treiber verursacht werden, fehlende DLL-Dateien und einen blauen Bildschirm des Todes auf Ihrem Computer.
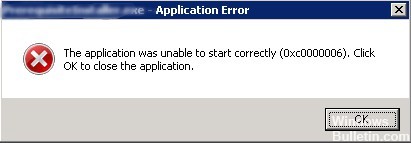
0xc0000006 ist der NTSTATUS-Code. Genauer gesagt ist dies STATUS_IN_PAGE_ERROR.
Es ist nicht ungewöhnlich, diese Fehler zu sehen, wenn Sie versuchen, eine ausführbare Datei von einem Netzwerkdatenträger aus zu starten. Wenn aus irgendeinem Grund ein temporärer Fehler beim Zugriff auf das Netzwerkvolume auftritt, können Sie diesen Fehler sehen. Wenn ein Modul geladen wird, wird der Code nicht physisch geladen, bis er benötigt wird. Eine dem Speicher zugeordnete Datei wird erstellt. Wenn eine bestimmte Seite erforderlich ist, wird sie bei Bedarf in den physischen Speicher verschoben. Wenn Ihr Netzwerk diese Anforderung nicht erfüllt, wird Ihre Anwendung mit STATUS_IN_PAGE_ERROR angehalten.
Die üblichen Umgangsweisen sind unter anderem:
Entfernt in Konflikt stehende Programme

Wenn beim Starten der Windows-Installationsdatei der Fehler 0xc0000006 auftritt - möglicherweise im Konflikt mit zwei gleichen Programmen. Wir müssen daher einen von ihnen entfernen:
-
- Öffnen Sie "Arbeitsplatz" und wählen Sie "Programm bearbeiten oder löschen".
- Wählen Sie abhängig von der Anwendung, die Sie zum Erstellen von Disk-Images verwenden, das entsprechende Programm aus.
Aktualisierung vom April 2024:
Sie können jetzt PC-Probleme verhindern, indem Sie dieses Tool verwenden, z. B. um Sie vor Dateiverlust und Malware zu schützen. Darüber hinaus ist es eine großartige Möglichkeit, Ihren Computer für maximale Leistung zu optimieren. Das Programm behebt mit Leichtigkeit häufig auftretende Fehler, die auf Windows-Systemen auftreten können – ohne stundenlange Fehlerbehebung, wenn Sie die perfekte Lösung zur Hand haben:
- Schritt 1: Laden Sie das PC Repair & Optimizer Tool herunter (Windows 10, 8, 7, XP, Vista - Microsoft Gold-zertifiziert).
- Schritt 2: Klicken Sie auf “Scan starten”, Um Windows-Registrierungsprobleme zu finden, die PC-Probleme verursachen könnten.
- Schritt 3: Klicken Sie auf “Repariere alles”Um alle Probleme zu beheben.
- Geben Sie den Programmnamen im Suchmenü „Programm ändern oder löschen“ ein. Sie werden wahrscheinlich 2 identische Dateien dieses Programms sehen (diese können in Versionen, Formaten usw. variieren).
- Löschen Sie eine davon, indem Sie das Programm "Programm deinstallieren" ausführen.
- Die Windows-Installationsdateien werden dann im Rest der Anwendung geöffnet.
SFC-Scan durchführen

Der folgende Befehl führt einen vollständigen Scan der geschützten Systemdateien auf Ihrem Computer durch und behebt alle Dateien, die Probleme beim Ausführen von Windows 10 verursachen.
Verwenden Sie die Windows-Tastenkombinationen + X-Tastenkombinationen, um das Hauptbenutzermenü zu öffnen, und wählen Sie Eingabeaufforderung (Admin), da Sie zum Ausführen von SFC Administratorrechte benötigen.
Geben Sie an der Eingabeaufforderung den folgenden Befehl ein und drücken Sie die Eingabetaste:
sfc / scannow
Verwenden der Ereignisanzeige

Die Ereignisanzeige ist ein Windows-Tool, das detaillierte Informationen zu wichtigen Ereignissen auf Ihrem Computer anzeigt.
So greifen Sie auf die Ereignisanzeige unter Windows 8.1, Windows 10 und Server 2012 R2 zu:
- Klicken Sie mit der rechten Maustaste auf die Schaltfläche Start, wählen Sie Systemsteuerung> System und Sicherheit und doppelklicken Sie auf Verwaltung.
- Doppelklicken Sie auf die Ereignisanzeige.
- Wählen Sie den Protokolltyp aus, den Sie prüfen möchten (z. B. Anwendung, System).
ANMERKUNG: Um einmal in der Ereignisanzeige auf die Anwendungsprotokolle zuzugreifen, gehen Sie zu Windows-Protokolle> Anwendungsprotokolle. Informationen zum Herunterfahren finden Sie unter Anwendungs- und Systemprotokolle.
Sie können den Fehler 0xc0000006 auf viele verschiedene Arten korrigieren. Wir hoffen, diese Tipps helfen Ihnen, Ihr System zu stabilisieren und zu verhindern, dass neue Fehler wie diese auftreten.
https://stackoverflow.com/questions/20050368/unable-to-start-applications-from-network-0xc0000006
Expertentipp: Dieses Reparaturtool scannt die Repositorys und ersetzt beschädigte oder fehlende Dateien, wenn keine dieser Methoden funktioniert hat. Es funktioniert in den meisten Fällen gut, wenn das Problem auf eine Systembeschädigung zurückzuführen ist. Dieses Tool optimiert auch Ihr System, um die Leistung zu maximieren. Es kann per heruntergeladen werden Mit einem Klick hier

CCNA, Webentwickler, PC-Problembehandlung
Ich bin ein Computerenthusiast und ein praktizierender IT-Fachmann. Ich habe jahrelange Erfahrung in der Computerprogrammierung, Fehlerbehebung und Reparatur von Hardware. Ich spezialisiere mich auf Webentwicklung und Datenbankdesign. Ich habe auch eine CCNA-Zertifizierung für Netzwerkdesign und Fehlerbehebung.

