Aktualisiert April 2024: Erhalten Sie keine Fehlermeldungen mehr und verlangsamen Sie Ihr System mit unserem Optimierungstool. Hol es dir jetzt unter diesen Link
- Laden Sie das Reparaturtool hier.
- Lassen Sie Ihren Computer scannen.
- Das Tool wird dann deinen Computer reparieren.
Ein Benutzerprofil besteht aus einer Reihe von Einstellungen, die Ihrem Computer das gewünschte Erscheinungsbild für ein Benutzerkonto verleihen. Es wird im Ordner C: \ Benutzername> Benutzerprofil gespeichert und enthält die Kontoeinstellungen für Desktop-Hintergründe, Bildschirmschoner, Zeigereinstellungen, Soundeinstellungen und andere Funktionen. Benutzerprofil Stellen Sie sicher, dass Ihre persönlichen Einstellungen bei jeder Anmeldung bei Windows verwendet werden.
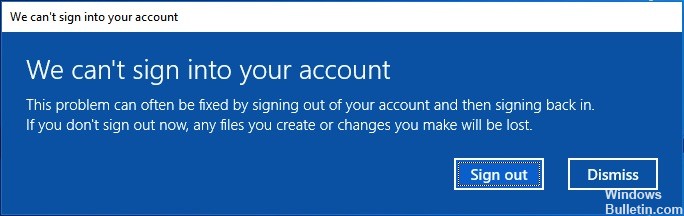
Wenn sich ein Benutzer bei seinem Konto anmeldet und die Meldung "Wir können uns nicht bei Ihrem Konto anmelden" erhält und Sie mit einer temporären Profilbenachrichtigung unten angemeldet wurden, wurde dieser Benutzer bei einem temporären Profil angemeldet (z. B. C: \ Benutzer) \ TEMP) anstelle des Profils in ihrem Ordner C: \ User \ Profile. Alle Änderungen, die der Benutzer am temporären Profil vornimmt, gehen nach dem Anmelden verloren.
Wir können uns nicht in Ihrem Konto anmelden
Dieses Problem kann häufig durch Abmelden von Ihrem Konto und anschließendes erneutes Anmelden behoben werden. Wenn Sie sich jetzt nicht abmelden, gehen alle von Ihnen erstellten Dateien oder vorgenommenen Änderungen verloren.
Sie wurden mit einem temporären Profil gespeichert.
Aktualisierung vom April 2024:
Sie können jetzt PC-Probleme verhindern, indem Sie dieses Tool verwenden, z. B. um Sie vor Dateiverlust und Malware zu schützen. Darüber hinaus ist es eine großartige Möglichkeit, Ihren Computer für maximale Leistung zu optimieren. Das Programm behebt mit Leichtigkeit häufig auftretende Fehler, die auf Windows-Systemen auftreten können – ohne stundenlange Fehlerbehebung, wenn Sie die perfekte Lösung zur Hand haben:
- Schritt 1: Laden Sie das PC Repair & Optimizer Tool herunter (Windows 10, 8, 7, XP, Vista - Microsoft Gold-zertifiziert).
- Schritt 2: Klicken Sie auf “Scan starten”, Um Windows-Registrierungsprobleme zu finden, die PC-Probleme verursachen könnten.
- Schritt 3: Klicken Sie auf “Repariere alles”Um alle Probleme zu beheben.
Sie können nicht auf Ihre Dateien zugreifen, und die Dateien, die Sie in diesem Profil erstellt haben, werden beim Abmelden gelöscht. Melden Sie sich ab und versuchen Sie später, sich anzumelden, um dieses Problem zu beheben. Weitere Informationen finden Sie im Ereignisprotokoll, oder wenden Sie sich an Ihren Systemadministrator.
In diesem Lernprogramm erfahren Sie, wie Sie die Fehler "Wir können uns nicht bei Ihrem Konto anmelden" und "Sie wurden mit einem temporären Profil angemeldet" für ein Benutzerkonto unter Windows 10 beheben.
Erstellen eines neuen Benutzerkontos

Sie können sie auf verschiedene Arten erstellen.
Die erste Methode besteht darin, den folgenden Befehl im Dialogfeld RUN auszuführen:
userpasswords2 Steuerung
Das klassische Fenster für Benutzerkonten wird gestartet. Klicken Sie auf die Schaltfläche "Hinzufügen" und Sie können ein neues Benutzerkonto erstellen.
Die zweite Methode erfordert die Verwendung der Anwendung Einstellungen. Öffnen Sie die Anwendung Einstellungen über das Startmenü oder durch gleichzeitiges Drücken der Tasten WIN + I. Gehen Sie nun zum Abschnitt "Konten -> Familie und andere Benutzer".
Klicken Sie auf die Option "Diesem PC eine andere Person hinzufügen" und Sie können ein neues Benutzerkonto erstellen.
Melden Sie sich mit Ihrem Passwort anstelle Ihrer PIN-Nummer an.

Wenn Sie weiterhin die Meldung "Sie wurden mit einem temporären Profil angemeldet" erhalten, liegt das Problem möglicherweise an Ihrer Verbindungsmethode. Viele Benutzer verwenden eine PIN, um sich bei Windows anzumelden. Dies kann jedoch zu Problemen führen.
Sie können das Problem jedoch lösen, indem Sie die PIN-Anmeldung deaktivieren. Gehen Sie hierzu folgendermaßen vor
- Öffnen Sie die Anwendung "Einstellungen" und wechseln Sie zum Abschnitt "Konten".
- Wählen Sie die Anmeldeoptionen. Gehen Sie im rechten Bereich zum Abschnitt PIN und klicken Sie auf die Schaltfläche Entfernen.
- Geben Sie Ihr Kontopasswort ein und klicken Sie auf OK.
Dadurch wird die PIN-Anmeldung deaktiviert und vorübergehende Probleme mit dem Profil sollten behoben werden.
Führen Sie chkdsk (Festplattenprüfung) auf Laufwerk C aus, um ein beschädigtes Dateisystem auszuschließen.

Melden Sie sich dazu bei Windows an (auch mit einem temporären Konto), klicken Sie auf Start und geben Sie "CMD" ein (ohne Anführungszeichen). Warten Sie, bis "CMD.EXE" oder "Eingabeaufforderung" in der Liste angezeigt wird, klicken Sie mit der rechten Maustaste darauf und wählen Sie "Als Administrator ausführen". Geben Sie dann "chkdsk" ein und drücken Sie die Eingabetaste. Warten Sie, bis chkdsk fertig ist.
Es wird einige mögliche Ergebnisse geben:
ein. Chkdsk hat keine Fehler gefunden - fahren Sie in diesem Fall mit Schritt 2 fort.
b. Dies können "Volume-Bitmap beschädigt" oder "Chkdsk gefundene Fehler" sein. In diesem Fall ist Ihr Dateisystem tatsächlich beschädigt, und dies ist wahrscheinlich der Grund, warum Ihr Benutzerprofil beschädigt ist. Sie müssen "chkdsk / f" eingeben und die Eingabetaste drücken, um die Fehlerkorrektur durchzuführen. Wenn "Verwendete Lautstärke" angezeigt wird, drücken Sie "Y", um fortzufahren, und starten Sie den Computer für chkdsk neu, um die Überprüfung und Fehlerkorrektur beim Neustart abzuschließen. Wiederholen Sie nach dem Neustart Schritt 1 erneut. Wenn weiterhin angezeigt wird, dass Fehler vorliegen, geben Sie erneut "chkdsk / f" ein, starten Sie den Computer neu und führen Sie "chkdsk" aus, bis "Windows hat das Dateisystem gescannt und keine Probleme festgestellt" angezeigt wird.
https://support.microsoft.com/en-ph/help/4027881/windows-10-we-cant-sign-in-to-your-account
Expertentipp: Dieses Reparaturtool scannt die Repositorys und ersetzt beschädigte oder fehlende Dateien, wenn keine dieser Methoden funktioniert hat. Es funktioniert in den meisten Fällen gut, wenn das Problem auf eine Systembeschädigung zurückzuführen ist. Dieses Tool optimiert auch Ihr System, um die Leistung zu maximieren. Es kann per heruntergeladen werden Mit einem Klick hier

CCNA, Webentwickler, PC-Problembehandlung
Ich bin ein Computerenthusiast und ein praktizierender IT-Fachmann. Ich habe jahrelange Erfahrung in der Computerprogrammierung, Fehlerbehebung und Reparatur von Hardware. Ich spezialisiere mich auf Webentwicklung und Datenbankdesign. Ich habe auch eine CCNA-Zertifizierung für Netzwerkdesign und Fehlerbehebung.

