Aktualisiert April 2024: Erhalten Sie keine Fehlermeldungen mehr und verlangsamen Sie Ihr System mit unserem Optimierungstool. Hol es dir jetzt unter diesen Link
- Laden Sie das Reparaturtool hier.
- Lassen Sie Ihren Computer scannen.
- Das Tool wird dann deinen Computer reparieren.
Wenn unter Windows 10 Netzwerkprobleme auftreten, die Sie einfach nicht lösen können, enthält das Windows 10-Jubiläumsupdate jetzt eine Funktion, mit der Sie Ihr Netzwerk in dem Zustand wiederherstellen können, in dem es sich befand, als Sie Windows zum ersten Mal installierten.

Das Zurücksetzen Ihres Netzwerks sollte wirklich als letzte Möglichkeit bei der Fehlerbehebung verwendet werden. Bevor Sie es versuchen, sollten Sie zunächst einige grundlegende Korrekturen ausprobieren. Wenn Sie das integrierte Netzwerk ausführen, kann die Fehlerbehebung häufig Ihre Probleme lösen oder Ihnen zumindest mitteilen, welche Maßnahmen Sie ergreifen können, die Ihnen helfen könnten. Windows enthält auch gute Befehlszeilentools, mit denen Sie feststellen können, wo sich Ihr Problem befindet. Wenn jedoch alles andere fehlschlägt oder Sie Ihr Netzwerk nur wieder auf den ersten Platz bringen möchten, kann das Zurücksetzen Ihres Netzwerks Abhilfe schaffen.
Wenn Sie Ihr Netzwerk zurücksetzen, vergisst Windows Ihr Ethernet-Netzwerk sowie alle Ihre Wi-Fi-Netzwerke und Kennwörter. Sie vergisst auch die zusätzlichen Verbindungen, die Sie erstellt haben, z. B. VPN-Verbindungen oder virtuelle Switches. Durch das Zurücksetzen werden alle Netzwerkadapter deaktiviert und anschließend installiert, und die anderen Netzwerkkomponenten werden auf ihre ursprünglichen Einstellungen zurückgesetzt. Sie müssen sogar die Fragen überprüfen, die Sie bei der Erstinstallation von Windows gesehen haben, und entscheiden, wo Sie Ihre Fragen stellen möchten PC im Netzwerk sichtbar sein.
Nachdem Sie alle anderen Schritte zur Fehlerbehebung ausgeführt haben, können Sie das Netzwerk problemlos zurücksetzen. Öffnen Sie die Windows-Einstellungen, indem Sie Start drücken und auf die Schaltfläche Einstellungen klicken (oder einfach Windows + I auf Ihrer Tastatur drücken). Klicken Sie im Fenster Windows-Einstellungen auf Netzwerk und Internet.
Wie setze ich die Netzwerkeinstellungen in Windows 10 zurück?
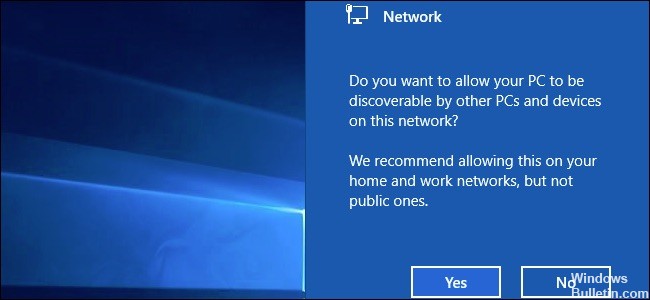
Befolgen Sie die folgenden Anweisungen, um ein Netzwerk-Reset unter Windows 10 durchzuführen.
Aktualisierung vom April 2024:
Sie können jetzt PC-Probleme verhindern, indem Sie dieses Tool verwenden, z. B. um Sie vor Dateiverlust und Malware zu schützen. Darüber hinaus ist es eine großartige Möglichkeit, Ihren Computer für maximale Leistung zu optimieren. Das Programm behebt mit Leichtigkeit häufig auftretende Fehler, die auf Windows-Systemen auftreten können – ohne stundenlange Fehlerbehebung, wenn Sie die perfekte Lösung zur Hand haben:
- Schritt 1: Laden Sie das PC Repair & Optimizer Tool herunter (Windows 10, 8, 7, XP, Vista - Microsoft Gold-zertifiziert).
- Schritt 2: Klicken Sie auf “Scan starten”, Um Windows-Registrierungsprobleme zu finden, die PC-Probleme verursachen könnten.
- Schritt 3: Klicken Sie auf “Repariere alles”Um alle Probleme zu beheben.
- Drücken Sie Windows + I, um die Konfigurationsanwendung zu öffnen.
- Klicken Sie auf Netzwerk und Internet und dann auf Status.
- Scrollen Sie auf der Seite nach unten und Sie sehen einen Link namens Netzwerk zurücksetzen. Klicken Sie auf diesen Link.
- Die Anwendungseinstellungen öffnen ein neues Fenster mit dem Namen "Netzwerk zurücksetzen" mit einer Meldung unten.
- Wenn Sie damit einverstanden sind und Ihre Netzwerkadapter weiterhin zurücksetzen möchten, klicken Sie auf oder klicken Sie auf die Schaltfläche Zurücksetzen.
- Sie werden dann benachrichtigt, dass durch dieses Zurücksetzen alle Netzwerkadapter gelöscht, neu installiert und alle anderen auf die Werkseinstellungen zurückgesetzt werden.
- Klicken Sie auf Ja, um den vollständigen Reset zu starten.

Eine Eingabeaufforderung wird geöffnet und Ihre Systemeinstellungen geändert. Nach einer bestimmten Wartezeit werden Sie von Windows darüber informiert, dass der Computer innerhalb von 5 Minuten heruntergefahren wird, damit er neu gestartet und Änderungen an der Systemsoftware vorgenommen werden können.
Netzwerkeinstellungen über die Befehlszeile zurücksetzen
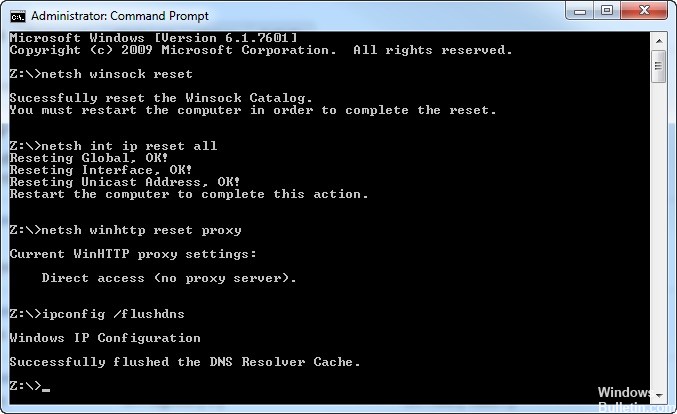
Wenn Sie Probleme beim Verbinden Ihres Computers mit einem Netzwerk haben, gehen Sie wie folgt vor:
- Führen Sie die Befehlszeile als Administrator aus. Anweisungen finden Sie in diesem Handbuch.
- Geben Sie die Befehle einzeln ein und drücken Sie nach jeder Zeile die Eingabetaste:
netsh winsock reset
netsh int ip ip alle zurücksetzen
netsh winhttp Proxy-Proxy-Proxy zurücksetzen
ipconfig / flushdnsnsnsns
- Starten Sie Ihren PC neu.
Die Standardnetzwerkeinstellungen werden wiederhergestellt.
FAZIT
Bitte beachten Sie, dass diese Methode den Netzwerkadaptertreiber nicht zurücksetzen kann. Sie müssen den Treiber zurücksetzen oder neue Netzwerktreiber manuell installieren. Die Methode zum Zurücksetzen des Netzwerks stellt die Standardeinstellungen des Windows-Netzwerks wieder her, wodurch Verbindungsprobleme behoben werden sollten. Wenn Sie das genaue Problem kennen, können Sie auch die Netzwerk-Fehlerbehebung verwenden. Die Netzwerkfehlersuche kann auch die meisten Netzwerkprobleme lösen, ihr Umfang ist jedoch im Vergleich zum Zurücksetzen der vollständigen Netzwerkkonfiguration begrenzt.
Wenn Sie weiterhin Probleme mit Ihren Netzwerkeinstellungen unter Windows 10 haben, teilen Sie uns dies bitte in den Kommentaren unten mit.
https://support.kaspersky.com/common/windows/12378#block0
Expertentipp: Dieses Reparaturtool scannt die Repositorys und ersetzt beschädigte oder fehlende Dateien, wenn keine dieser Methoden funktioniert hat. Es funktioniert in den meisten Fällen gut, wenn das Problem auf eine Systembeschädigung zurückzuführen ist. Dieses Tool optimiert auch Ihr System, um die Leistung zu maximieren. Es kann per heruntergeladen werden Mit einem Klick hier

CCNA, Webentwickler, PC-Problembehandlung
Ich bin ein Computerenthusiast und ein praktizierender IT-Fachmann. Ich habe jahrelange Erfahrung in der Computerprogrammierung, Fehlerbehebung und Reparatur von Hardware. Ich spezialisiere mich auf Webentwicklung und Datenbankdesign. Ich habe auch eine CCNA-Zertifizierung für Netzwerkdesign und Fehlerbehebung.

