Aktualisiert April 2024: Erhalten Sie keine Fehlermeldungen mehr und verlangsamen Sie Ihr System mit unserem Optimierungstool. Hol es dir jetzt unter diesen Link
- Laden Sie das Reparaturtool hier.
- Lassen Sie Ihren Computer scannen.
- Das Tool wird dann deinen Computer reparieren.
Geben Sie nach dem Start der Run-Anwendung msconfig ein.
Klicken Sie auf OK oder drücken Sie die Eingabetaste.
Gehen Sie in den Einstellungen auf die Registerkarte Boot.
Gehen Sie zu den Boot-Partitionsoptionen.
Überprüfen Sie den sicheren Start.
Markieren Sie den Start der sicheren Option, die Sie verwenden möchten.
Halten Sie während des Startvorgangs die Taste F8 gedrückt, bis das Windows-Logo angezeigt wird. Das Menü wird angezeigt. Anschließend können Sie die Taste F8 loslassen. Verwenden Sie die Pfeiltasten, um den abgesicherten Modus (oder den abgesicherten Modus mit Netzwerk, wenn Sie das Internet verwenden müssen, um Ihr Problem zu lösen) zu markieren, und drücken Sie dann die Eingabetaste.
Halten Sie die Umschalttaste gedrückt und klicken Sie auf Neu starten.
Wählen Sie „Fehlerbehebung“ auf dem Bildschirm „Option auswählen“.
Wählen Sie Startoptionen und klicken Sie dann auf Neu starten, um das letzte Auswahlmenü für den abgesicherten Modus aufzurufen.
Aktivieren Sie den abgesicherten Modus mit oder ohne Internetzugang.
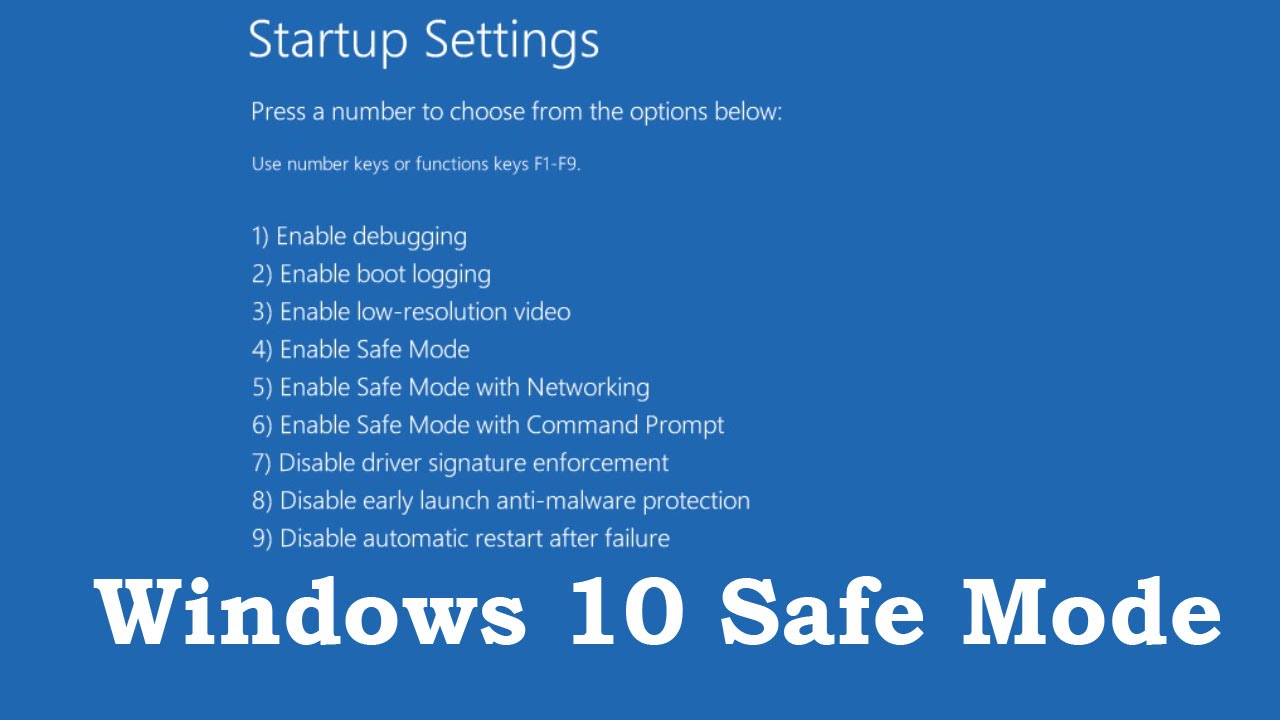
Abgesicherten Modus ist eine spezielle Windows-Umgebung 10 / 8 / 7, die zur Fehlerbehebung und Systemdiagnose verwendet wird. Sie können damit Malware und Probleme beheben, die im normalen Büromodus nicht behoben werden können. Aus diesem Grund hat Microsoft sichergestellt, dass die Option für den abgesicherten Modus nicht direkt verfügbar ist, sondern über Funktionstasten wie F2, F8 (je nach PC) oder msconfig verfügbar ist. Dieses Handbuch erklärt, wie Fügen Sie den Windows 10-Startmenüoptionen den sicheren Modus hinzu so dass es erscheint, wenn Sie Ihren PC einschalten.
Ähnlich wird es sein, wenn auf Ihrem PC mehrere Betriebssystemversionen installiert sind. Mehr erfahren!
Hinzufügen des abgesicherten Modus zu den Optionen des Windows 10-Startmenüs
Aktualisierung vom April 2024:
Sie können jetzt PC-Probleme verhindern, indem Sie dieses Tool verwenden, z. B. um Sie vor Dateiverlust und Malware zu schützen. Darüber hinaus ist es eine großartige Möglichkeit, Ihren Computer für maximale Leistung zu optimieren. Das Programm behebt mit Leichtigkeit häufig auftretende Fehler, die auf Windows-Systemen auftreten können – ohne stundenlange Fehlerbehebung, wenn Sie die perfekte Lösung zur Hand haben:
- Schritt 1: Laden Sie das PC Repair & Optimizer Tool herunter (Windows 10, 8, 7, XP, Vista - Microsoft Gold-zertifiziert).
- Schritt 2: Klicken Sie auf “Scan starten”, Um Windows-Registrierungsprobleme zu finden, die PC-Probleme verursachen könnten.
- Schritt 3: Klicken Sie auf “Repariere alles”Um alle Probleme zu beheben.
Windows 10 verfügt jetzt über erweiterte Startoptionen, mit denen Sie direkt im abgesicherten Modus starten und dann wiederholt die Sondertaste drücken können. Wenn Sie jedoch den abgesicherten Modus häufig verwenden müssen, fügen Sie ihn am besten als Option hinzu.
Wählen Sie im WinX-Menü 'Eingabeaufforderung (Admin)', um CMD zu öffnen.
Geben Sie den folgenden Befehl ein und drücken Sie die Eingabetaste:
bcdit / copy {current} / d'Safe-Modus '
Sie sollten die folgende Meldung sehen:
Der Eintrag wurde erfolgreich in {74a93982-9486-11e8-99df-00270e0f0e59} kopiert.
00270e0f
Der Befehl fügt einen Eintrag im abgesicherten Modus zum Startmenü hinzu, sodass Sie Windows direkt in diesem Modus starten können.
Öffnen Sie msconfig, um zu überprüfen, ob der abgesicherte Modus zum Startmenü hinzugefügt wurde. Sie müssen es dann verwenden, um die Startparameter für den Eingang "Sicherer Modus" zu konfigurieren.
Typ msconfig an der Eingabeaufforderung Ausführen und drücken Sie die Eingabetaste.
Gehen Sie zur Registerkarte Boot und suchen Sie nach der Option Abgesicherten Modus. Es sollte direkt im Standardmodus von Windows 10 verfügbar sein.
Sie müssen die Option auswählen Sicherer Start und zusätzlich Mindestens. Dann wähle die Machen Sie alle Boot-Einstellungen dauerhaft .
Stellen Sie außerdem sicher, dass die Wartezeit auf mindestens 10 Sekunden erhöht wird. Dadurch wird verhindert, dass das Menü zu schnell verschwindet.
Sie können auch hinzufügen Abgesicherten Modus mit Netzwerkunterstützung und Abgesicherten Modus mit Eingabeaufforderung.
-
- Wählen Sie für den abgesicherten Modus mit Netzwerk - Netzwerk
- Wählen Sie für den abgesicherten Modus mit Eingabeaufforderung - Alternative Shell
Klicken Sie dann auf Übernehmen und starten Sie Ihren Computer neu.
Sie sehen die Änderungen in Ihrem Startmenü!
Um den Eintrag zu löschen, öffnen Sie msconfig Wählen Sie erneut Abgesicherter Modus aus und klicken Sie auf Löschen.
Expertentipp: Dieses Reparaturtool scannt die Repositorys und ersetzt beschädigte oder fehlende Dateien, wenn keine dieser Methoden funktioniert hat. Es funktioniert in den meisten Fällen gut, wenn das Problem auf eine Systembeschädigung zurückzuführen ist. Dieses Tool optimiert auch Ihr System, um die Leistung zu maximieren. Es kann per heruntergeladen werden Mit einem Klick hier


